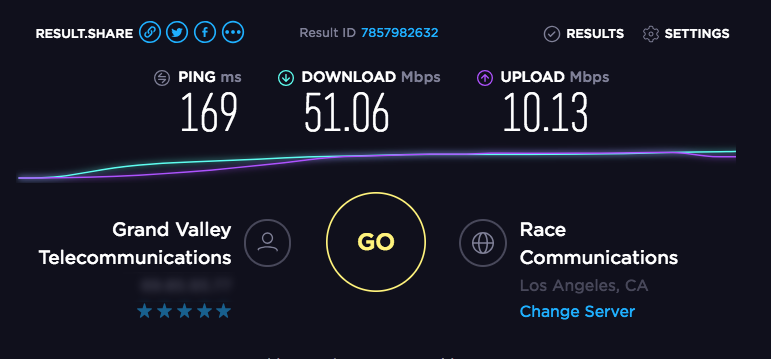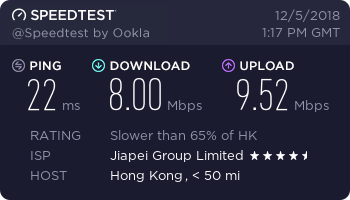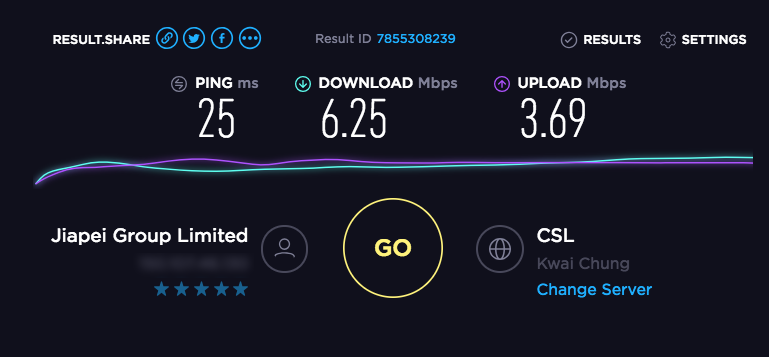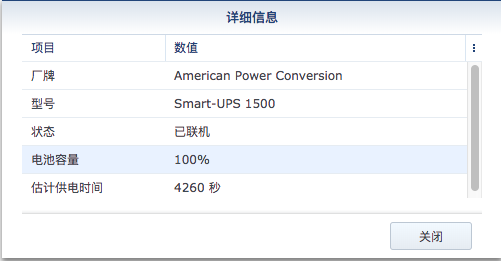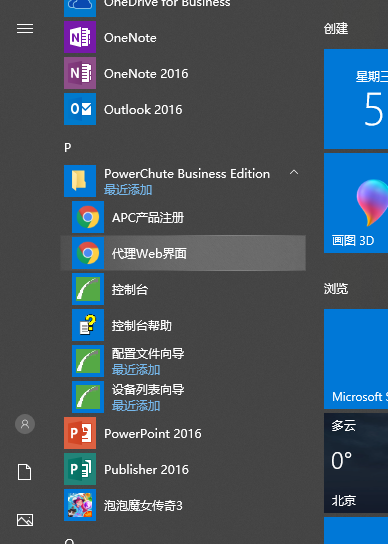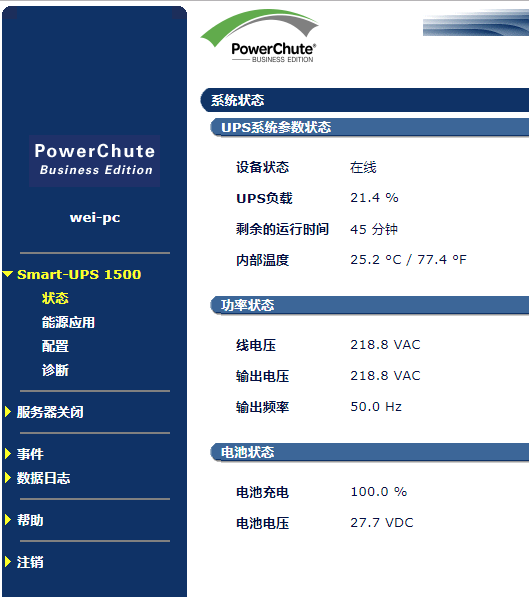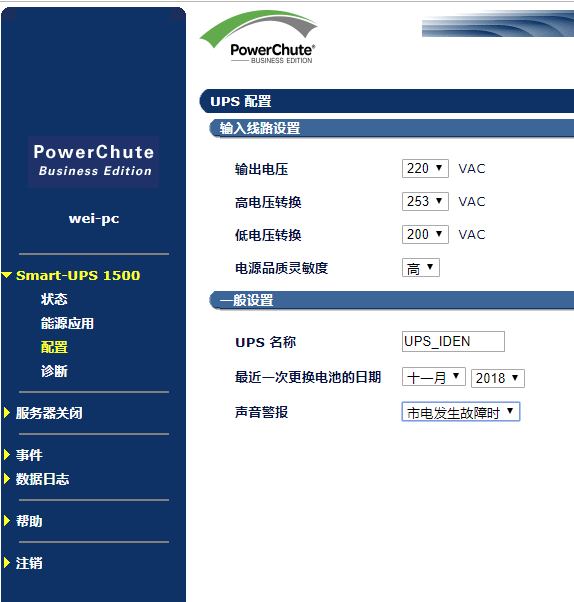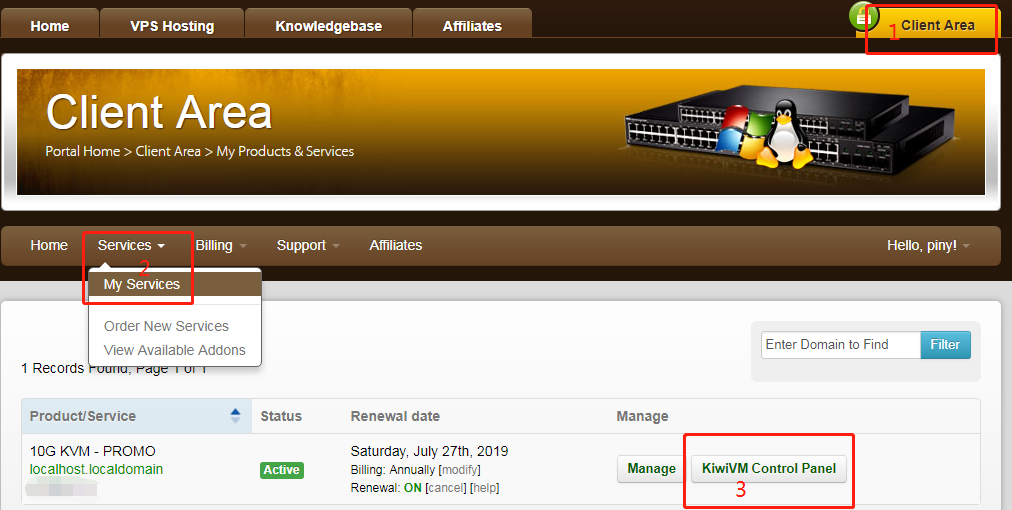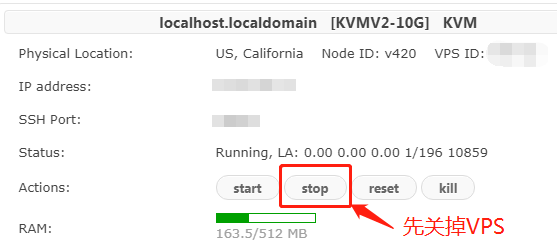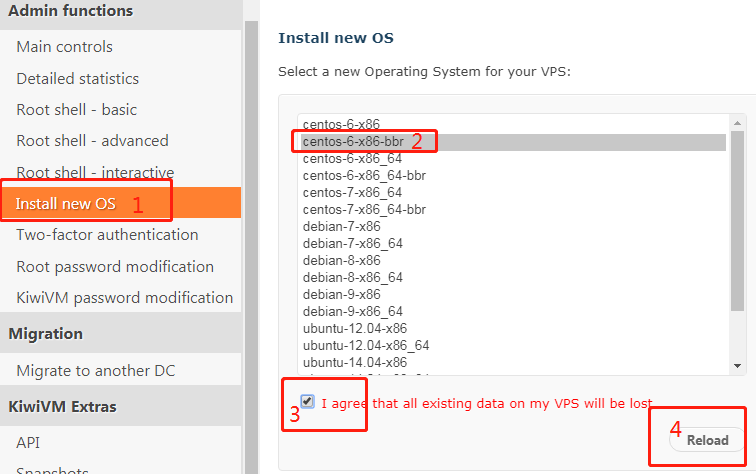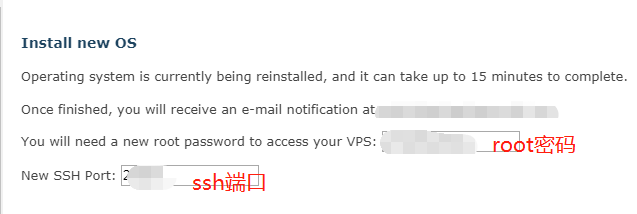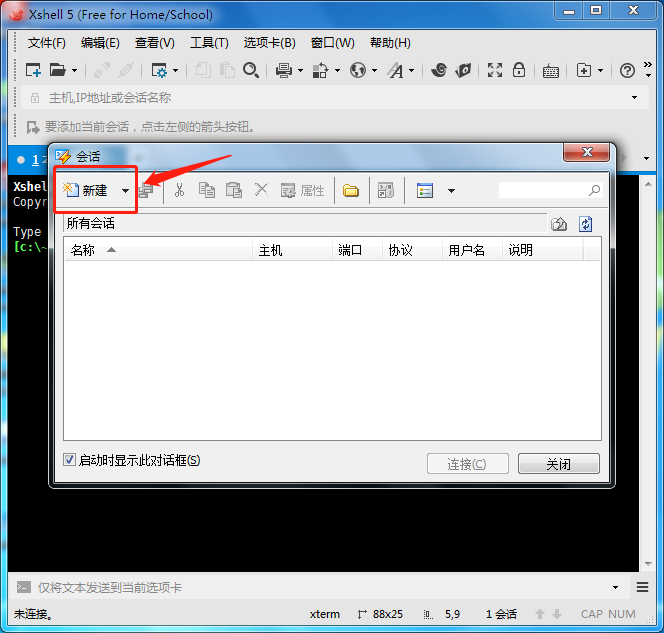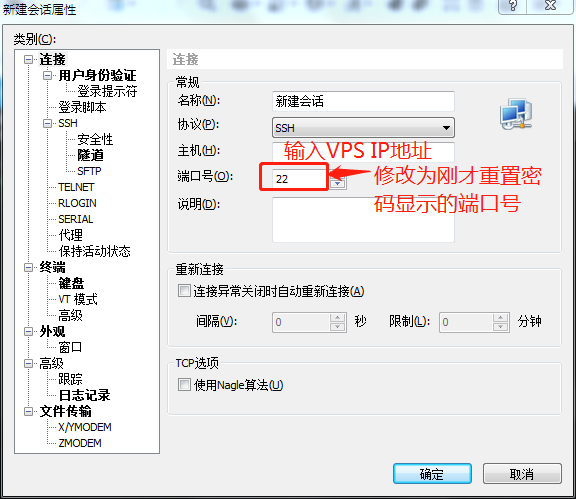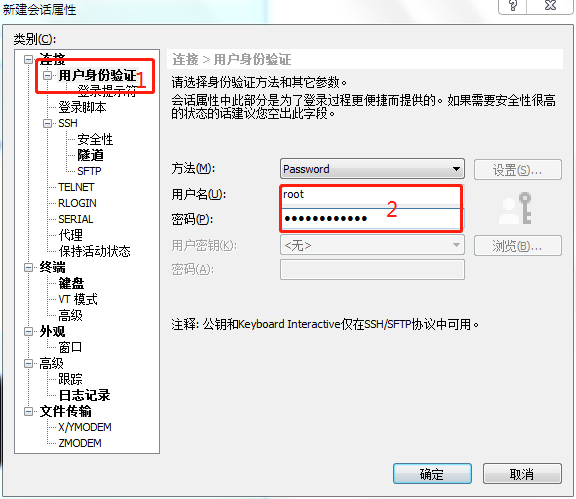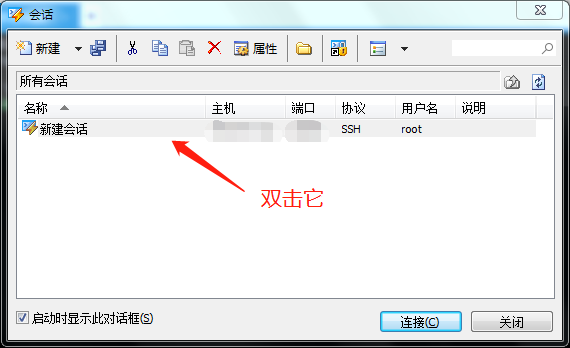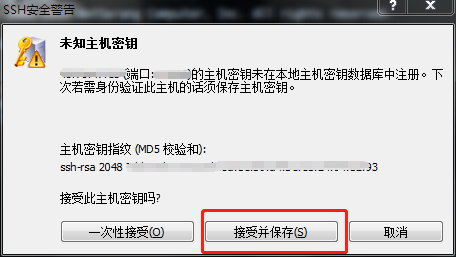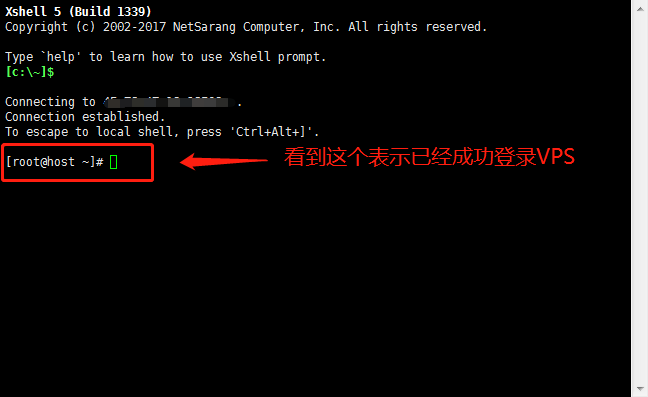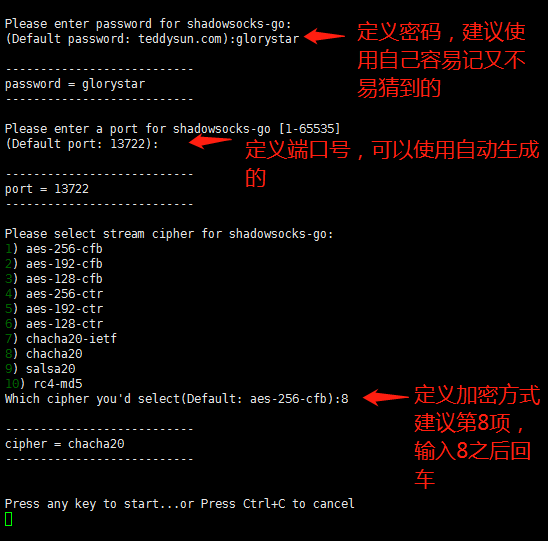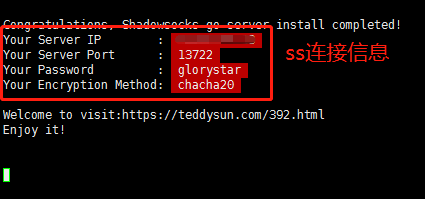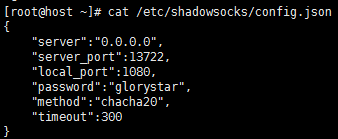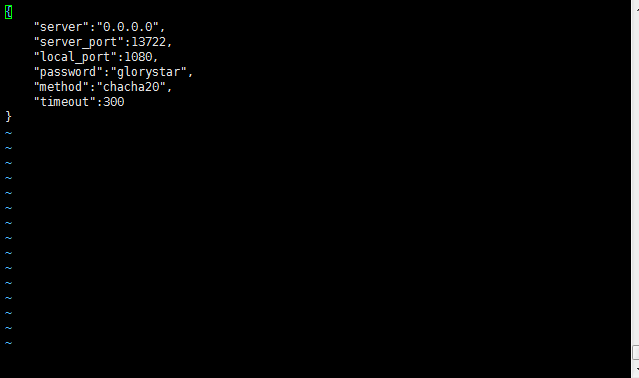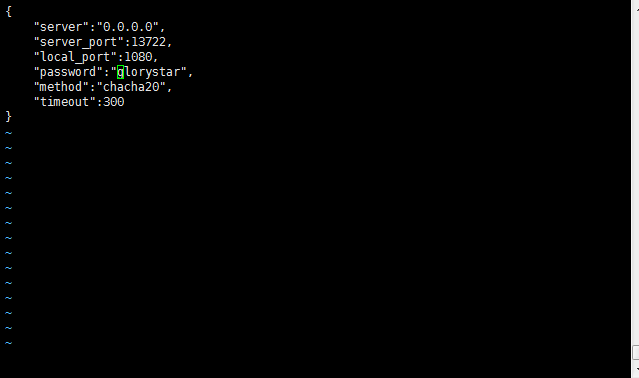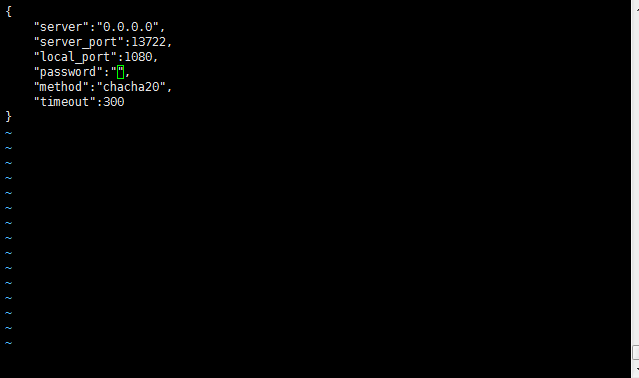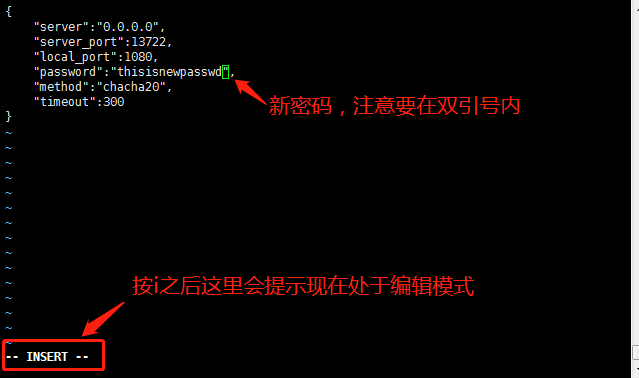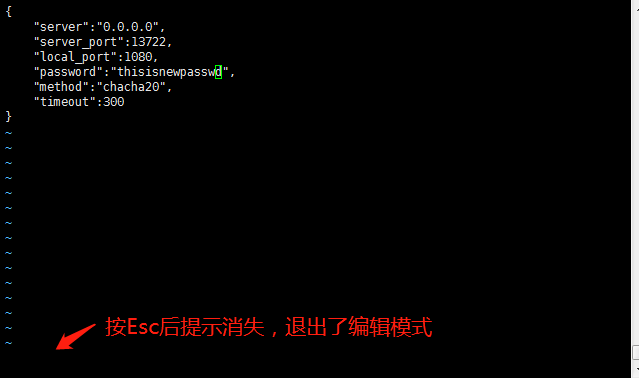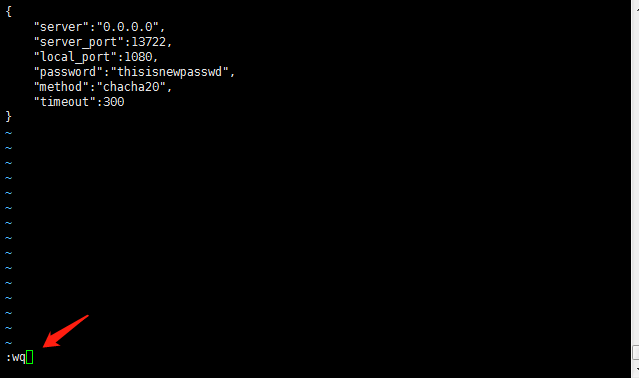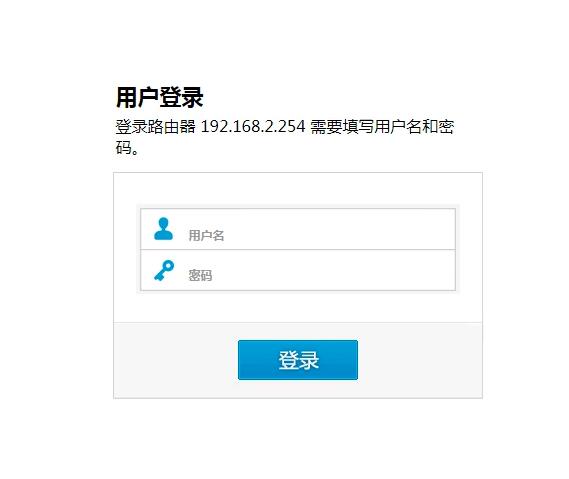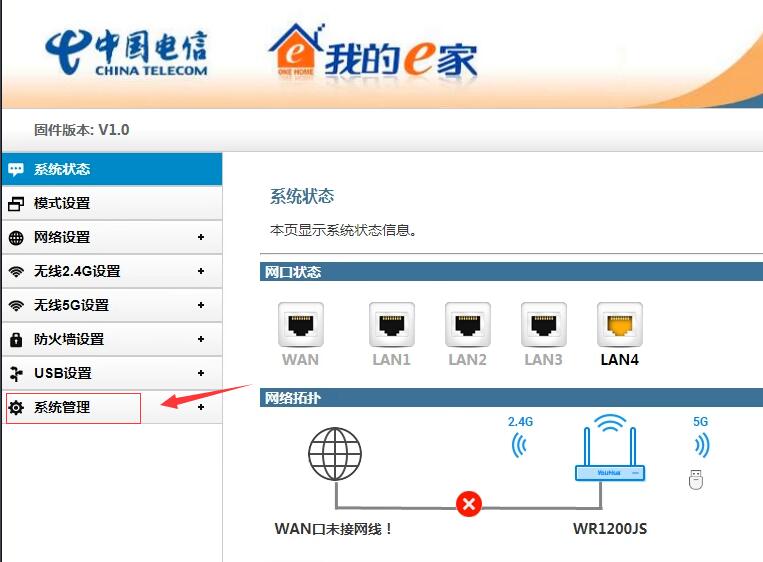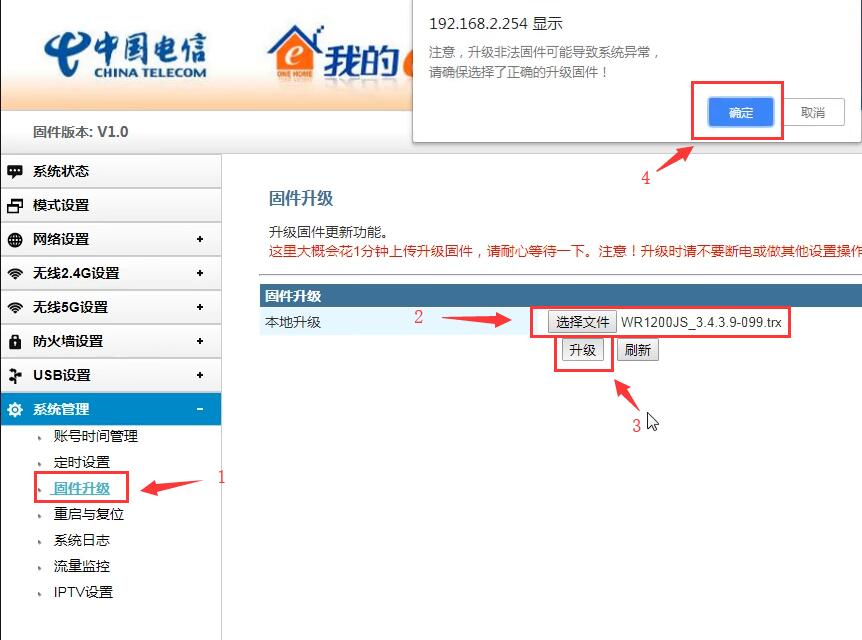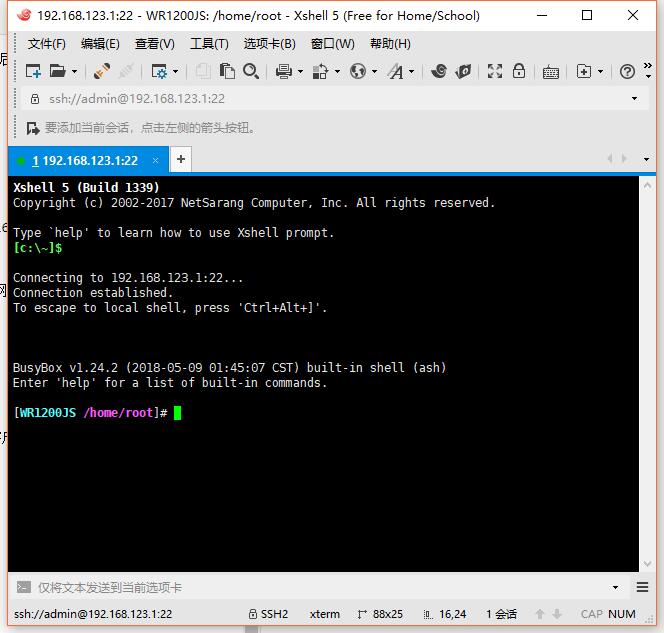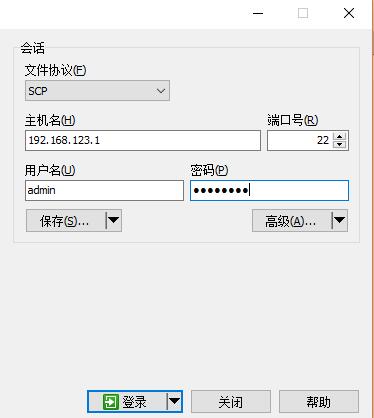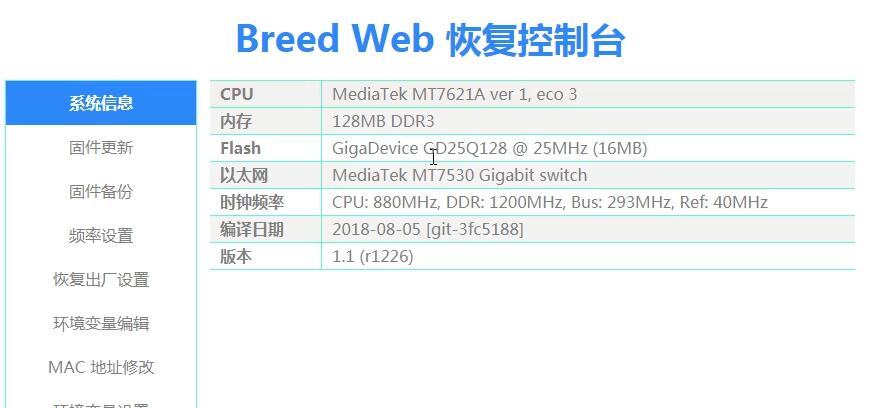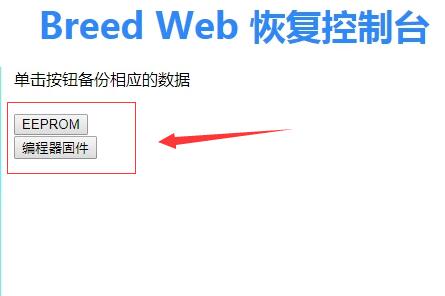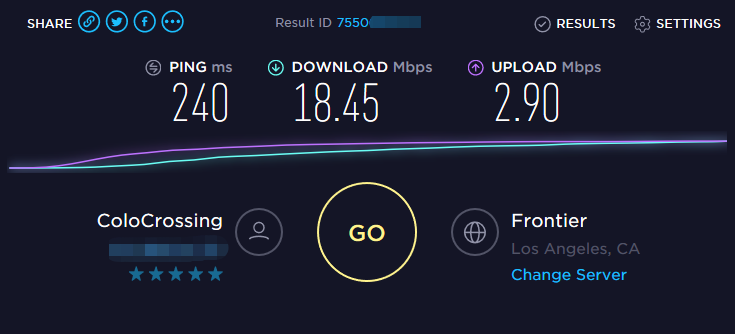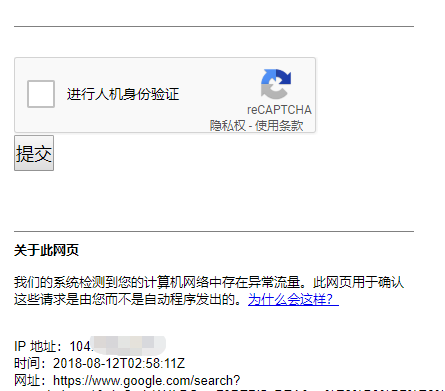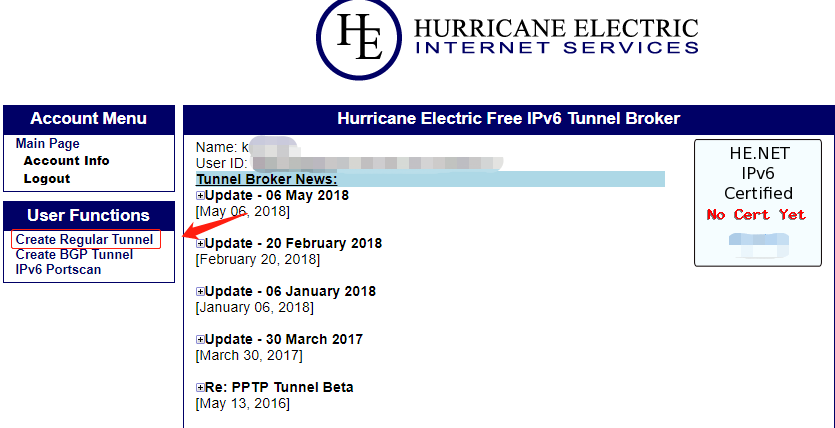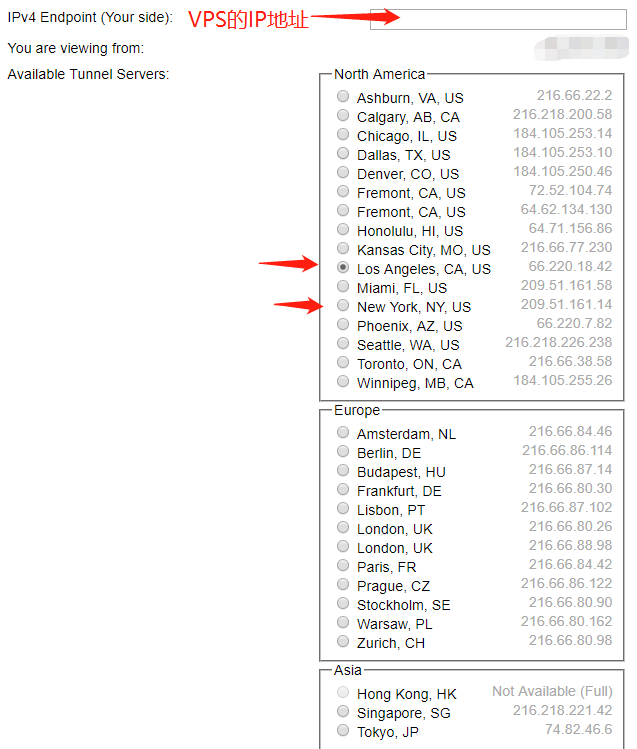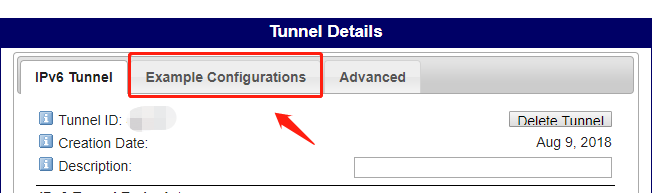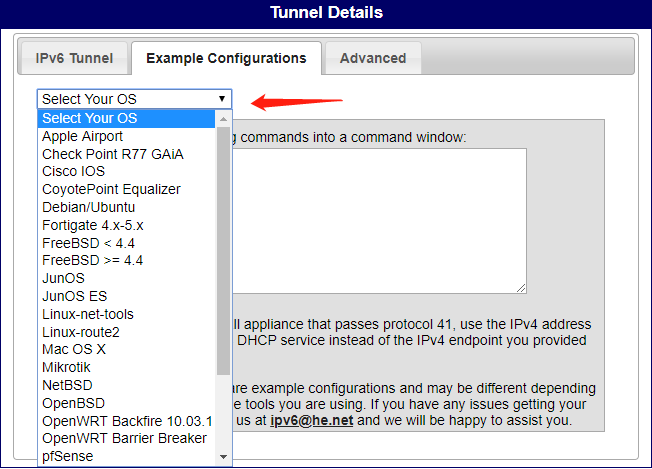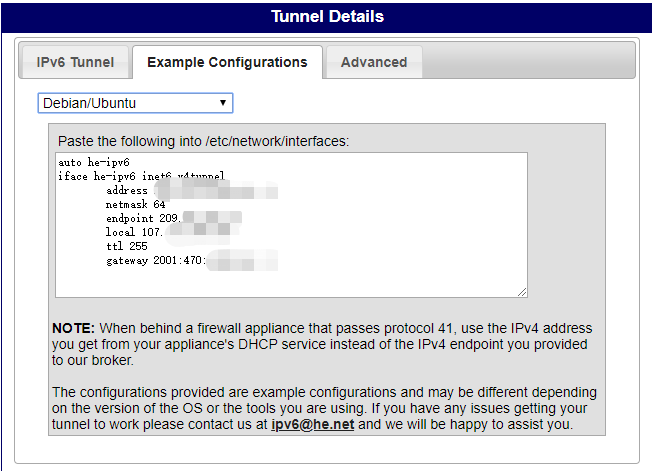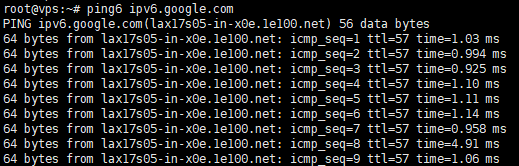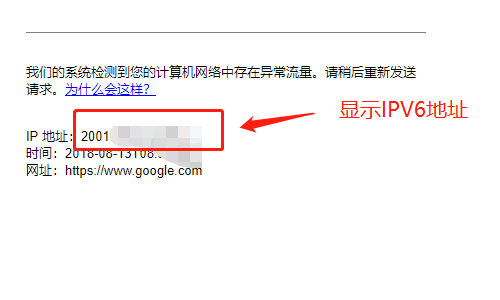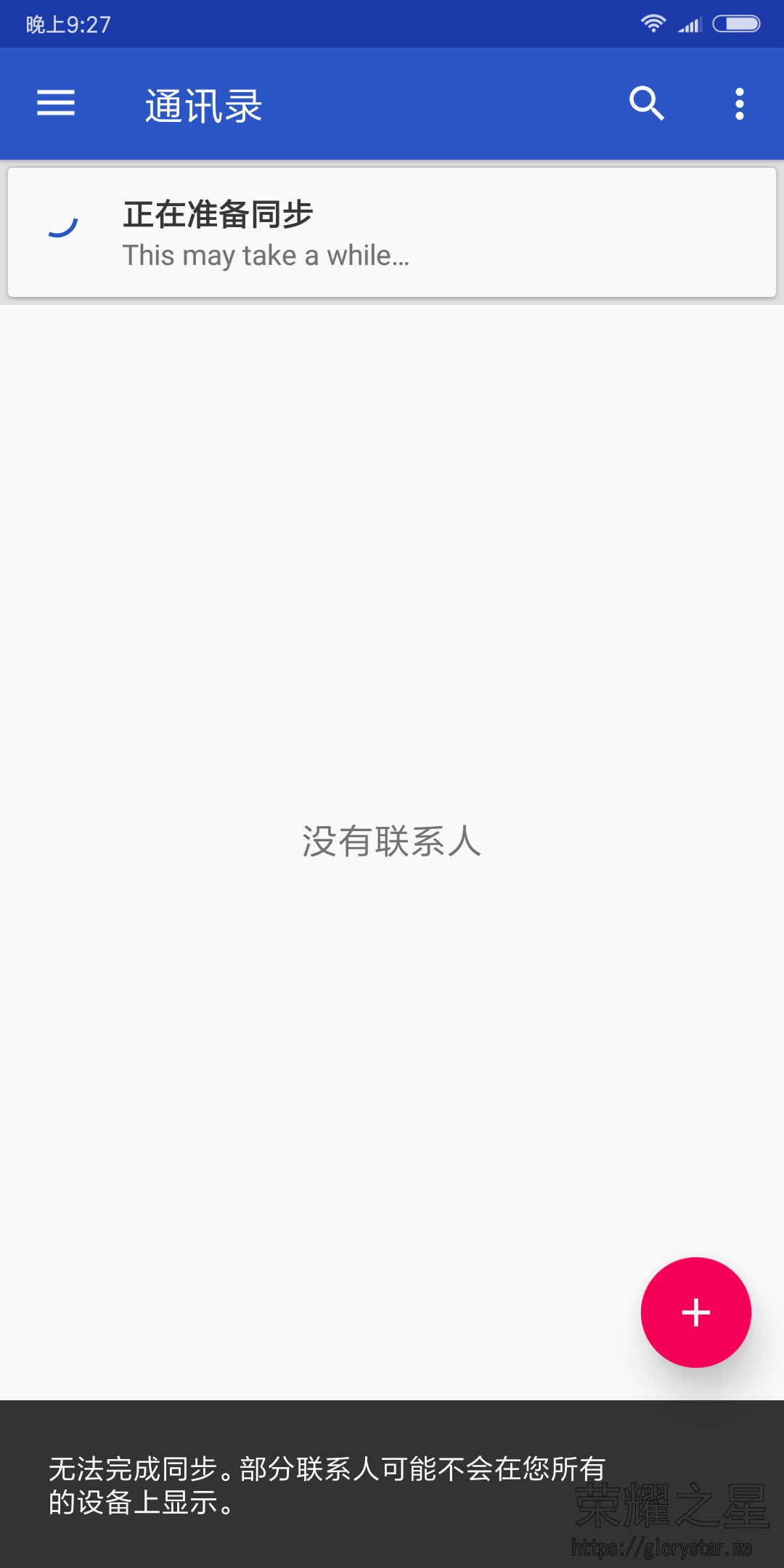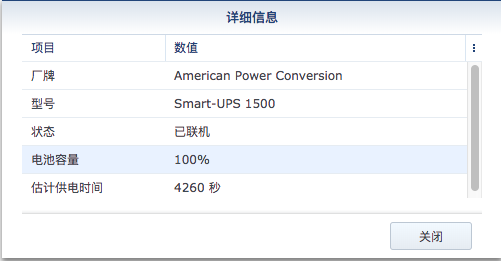
家里有一台黑群晖,配置为J3160-ITX+8G+3T*3+2T,机箱为迎广MS04(自带265W铜牌电源)。
硬盘管理方式为
存储池1:3T*3组raid5放重要数据,其中任意一盘坏了都不会损坏数据。
存储池2:2T*1 Basic用于放置下载的数据,下载的数据有用就移至存储池1,无用就删除。
运行到现在已经接近两年时候,上面的数据已经突破3TB,期间也遇到过几次停电事故,万幸硬盘没有出现问题。
但数据安全问题不能只指望运气,还是上一个不间断电源安心点,于是就有了下面的事。
不间断电源UPS的选择
黑群晖的功耗很小,硬盘全部休眠功耗20W多,满载状态也就40W多,这种情况其实买个APC针对个人和家庭用户出的BK650-CH就完全足够了,在京东买的话500块多点,淘宝买更便宜,400出头就可以买到。400W的功率也完全够用了,买来插上USB,立马开始使用,不折腾的选择。
但我等折腾用户,这种后备式的是看不上眼的。
最终我选择的是APC的商用产品SMART-UPS 1500ICH 1500VA/980W 在线互动式UPS
东西是在本地买的2手,上门自提330元不带电池,第一台因USB端口无效还换过一次,很折腾。
电池的选择
想买原装的电池组,型号为RBC7,APC官网上有卖,1000多块,对我来说真的太贵了。
转战淘宝,卖这个电池组的商家很多,描述里写着全新原装电池组,最终选择了一个广州的商家下单购买,没有问直接下单,价格为280块。三天后收到货,拆开一看,居然是组旧电池,然后坑爹的是电池的连接头都没有。
这个UPS的电池接头为安德森接头,本地还一时找不到,就找卖家让他帮我找一下有没有,几天了都没消息。最后是找卖我UPS的商家剪了个给我。
电池二手的就二手吧,容量足就OK,可惜测试结果打破了我的幻想,700W负载只坚持了110秒,而官方的标称值是12分钟。。。
缩水这么多,电池肯定是不能要的,于是联系商家退货,退货时遇到多家快递不收电池,也是折腾得不轻,好在最终还是退了(包好后直接拿快递站,问是什么东西不说电池就可以)。
之后再在淘宝上找,找了一家北京的商家,价格为380块,买之前专门问了是不是全新的电池?容量没有达到官方标准包退货运费?都给我肯定的答复,看它说的这么有信心,就下单了,三天后到货,快递派送已经很晚,直接放公司快递柜,第二天拆开一看,伊拉克成色,比上一个还不足。。。
第一时间联系卖家,不是说全新电池吗?怎么这电池是这样的?他信誓旦旦得说容量绝对足,不满意就退货!
好吧,电池成色差就差点吧,可惜测试结果还是让我失望,700W负载只支撑了150秒。。。
没说的,还是退货吧。
两次买原装电池都这样,我已经死了在淘宝买到原装新电池的心了。估计那些挂着全新RBC7电池组的商家都是这样的货,都是机房退下来的电池,已经严重损耗,只是还能用而已。
再次购买的话不再选择原装电池了,选择还是很多的,基本所以的12V12AH的UPS都能直接用,大部分的12V17AH的电池也是同样的体积。如果想要外接电池而不装进电池仓的话,那就更随意了,你可以买两个12V100AH的电池,那后备时间就直接爆表了。但需要注意的是要买UPS的专用电池,这种电池专为长时间浮充优化,有更长的使用时间。如果使用普通的电动车电池的话,可能会造成寿命缩短。
最终我选择的是日月潭UPS专用电池组12V17AH,一组两个电池共花费300块,看它的长宽高数据大致相符,只是宽度大了2MM。
收到货实测是可以直接装进电池仓的,和原装电池差不多。
充满电后测试,700W负载后备时间差不多8分钟,虽然不能和原装电池比但也基本满意了。
大家如果要买这个UPS的电池组的话,还是不要买淘宝上的所谓原装电池组了,都是些淘汰换下来的货,直接买UPS专用电池就好,甚至于电池车换下来的旧电池表现可能都比淘宝上这些所谓的“原装电池组”好。
电压调节阀值问题
我家里的电压稳定性表现并不是很好,会在205V-225V之间波动。但现在几乎所有的电器都是宽电压设计,这点电压波动对它们来说完全不是问题。对于电脑电源来说更是如此,我所有的电脑电源都是宽幅设计,100V-240V都可以工作。
SUA1500ICH默认的低电压转换阀值为208V,老是频繁显示低电压,升压30V达到接近240V,其实这是没有必要的。
我一度以为要更改电压调节阀值需要用到APC的专用COM线或者需要上智能卡,但实际上使用USB TYPEA-B数据线(打印机常用)连接电脑再安装APC的控制软件就可以调节了。
SMART-UPS系列产品为商用产品,为在线互动式UPS,针对个人及家庭用户的PowerChute个人版(主要应用于后备式UPS)无法使用,必须使用PowerChute商用版,下载链接在此
下载后依次安装三个组件,之后在开始菜单找到“代理WEB界面”,在里面就可以更改电压调整阀值了。
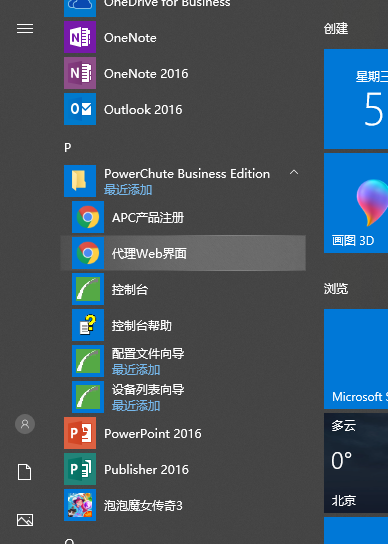
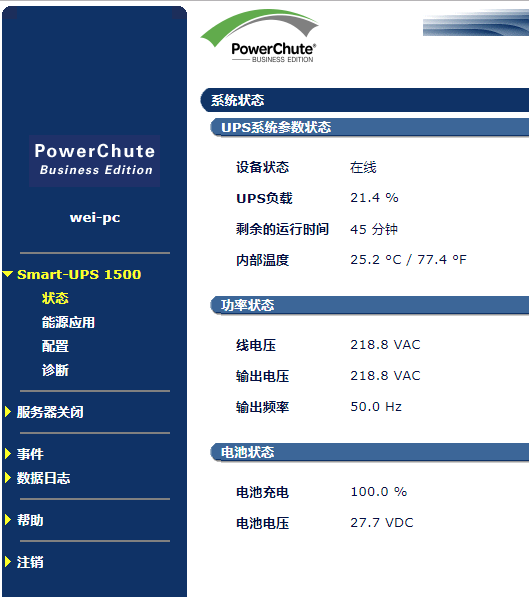
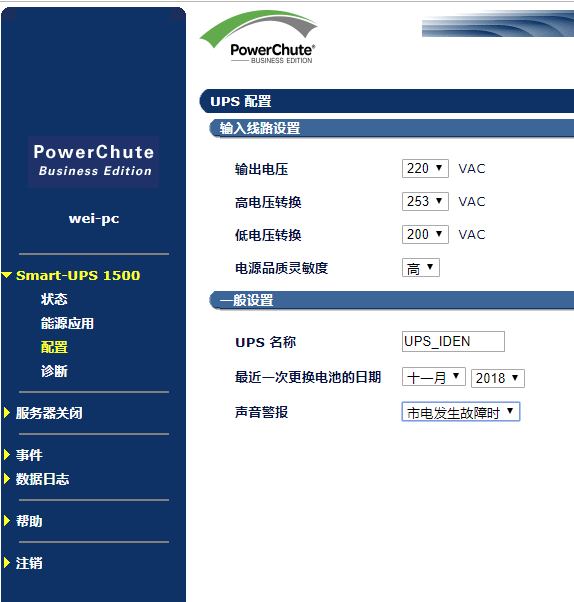
我把低电压调整阀值改为200V,之后就没有再出现低电压升压的提示了。
问题解决。
总结
这个UPS在转用电池输出和给电池充电时风扇声音挺大,之后在线状态风扇虽也工作,不过声音很轻,丢角落里没有存在感。UPS就该这样,停电时给予稳稳的保护就好了。
现在停电我不怕不怕啦。