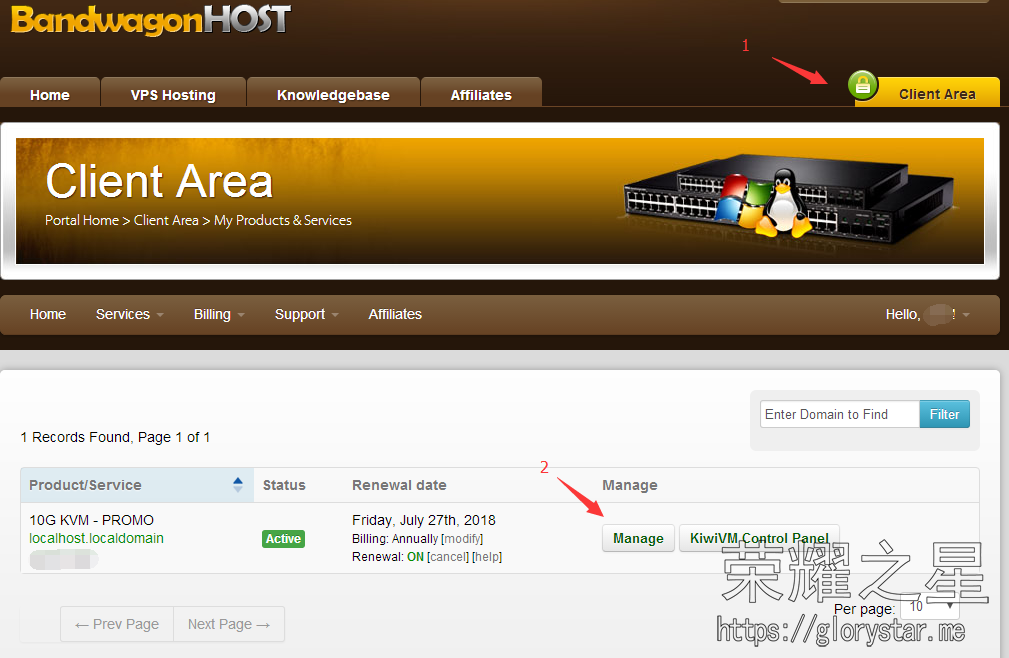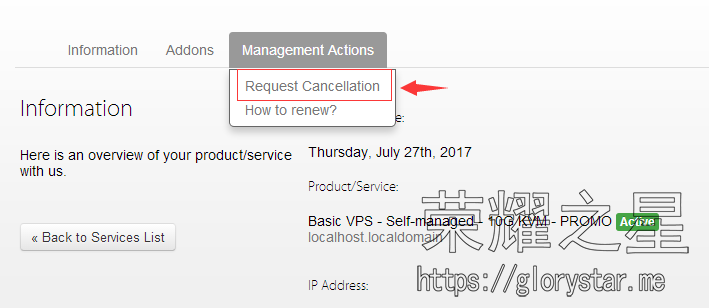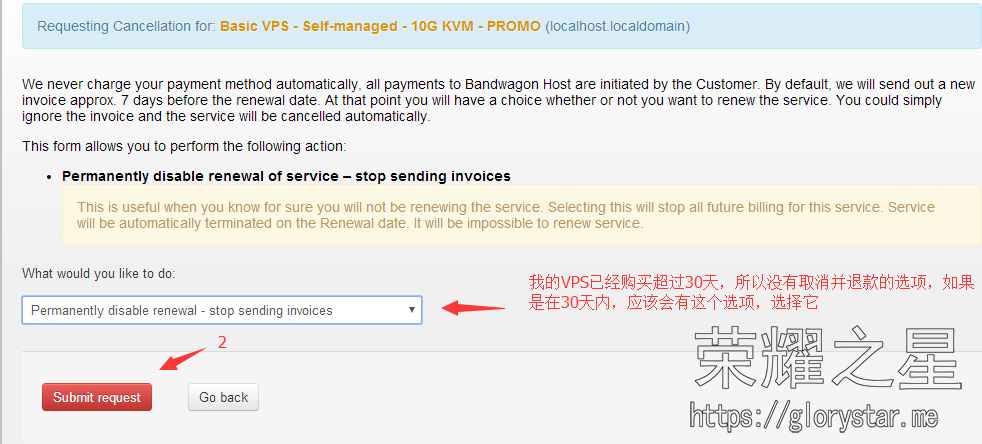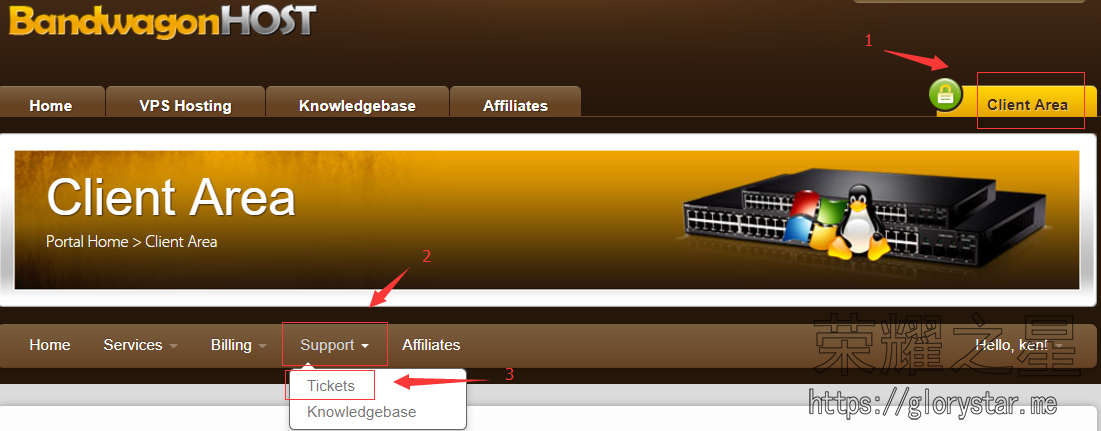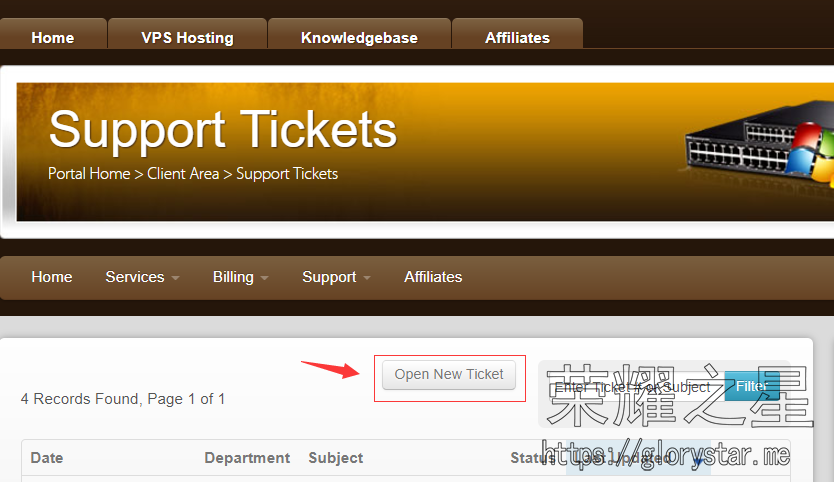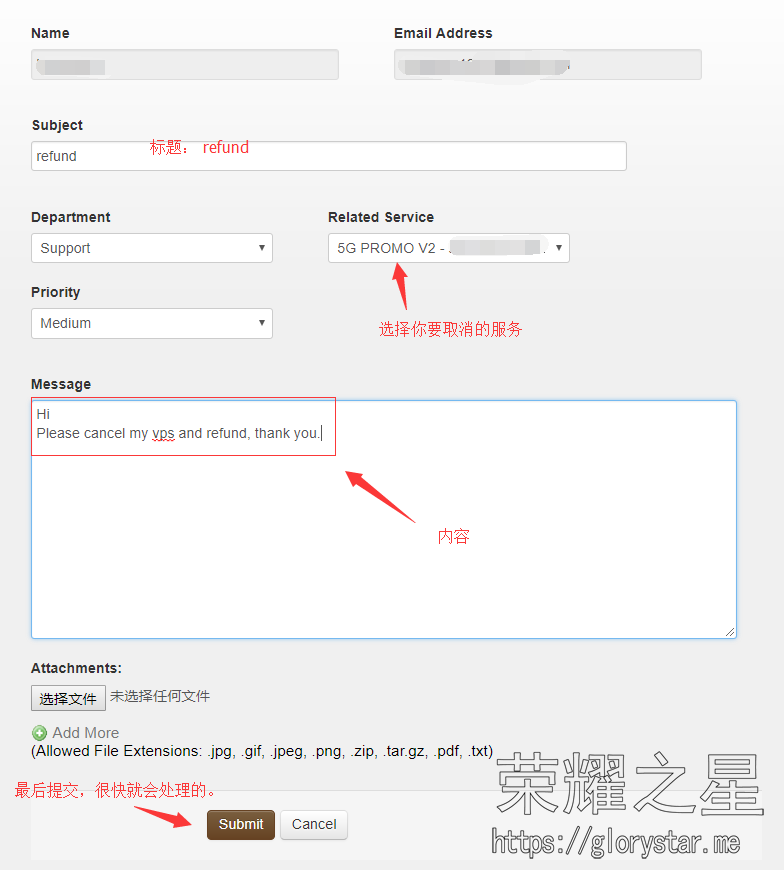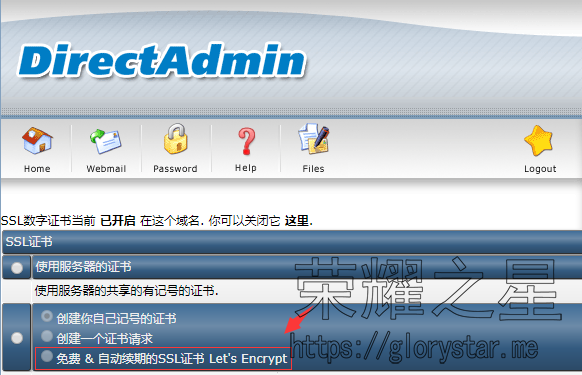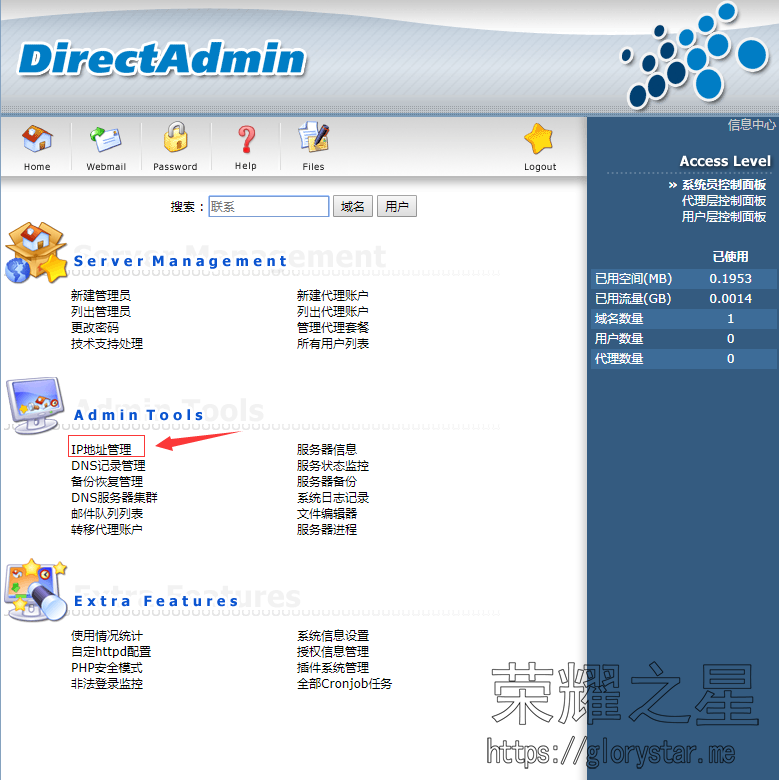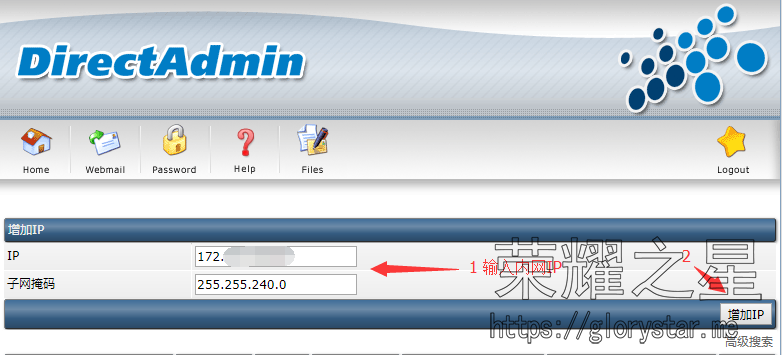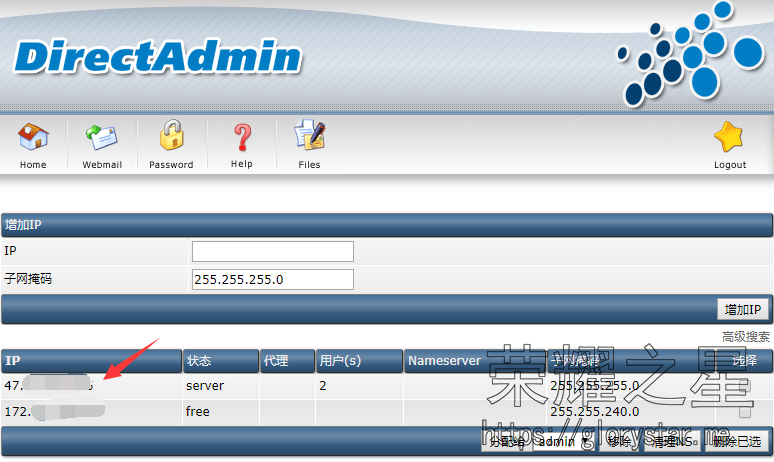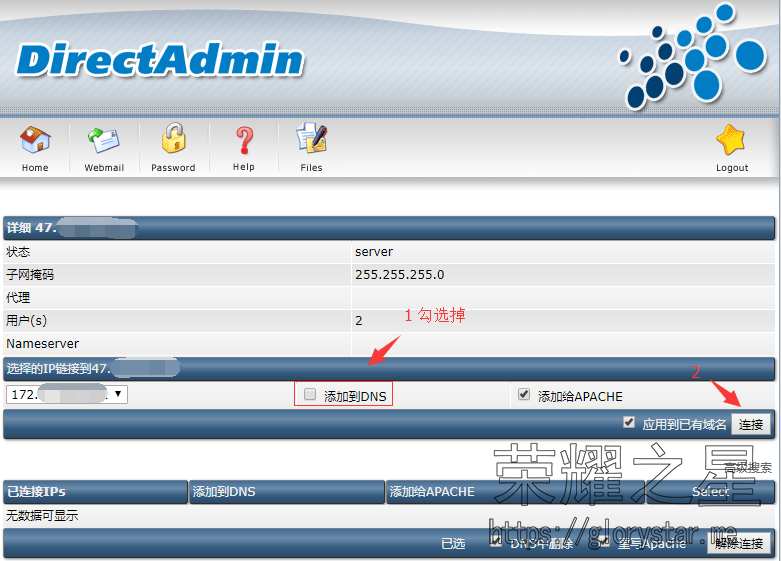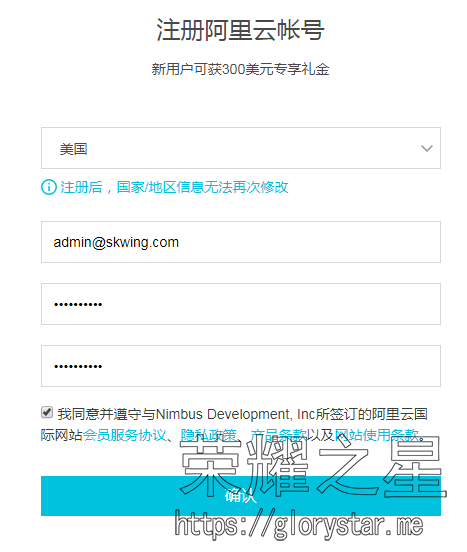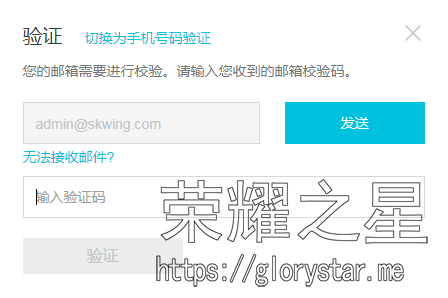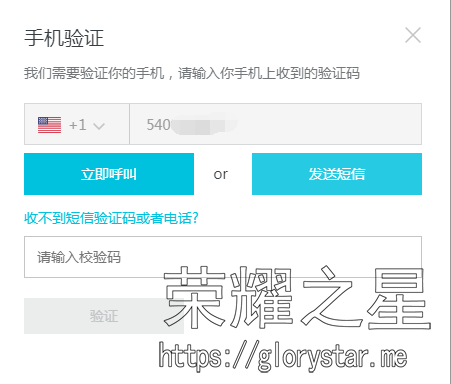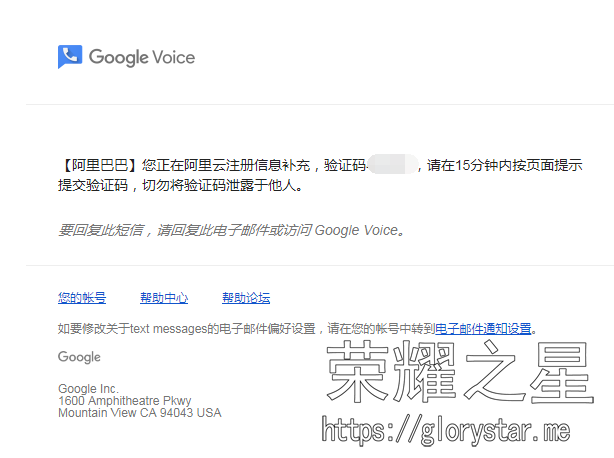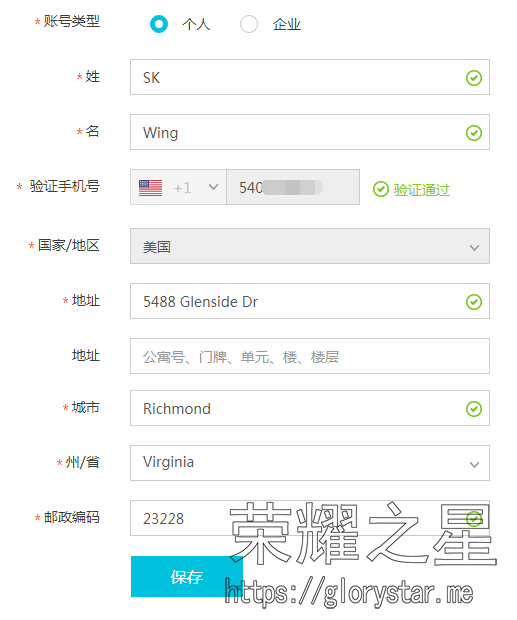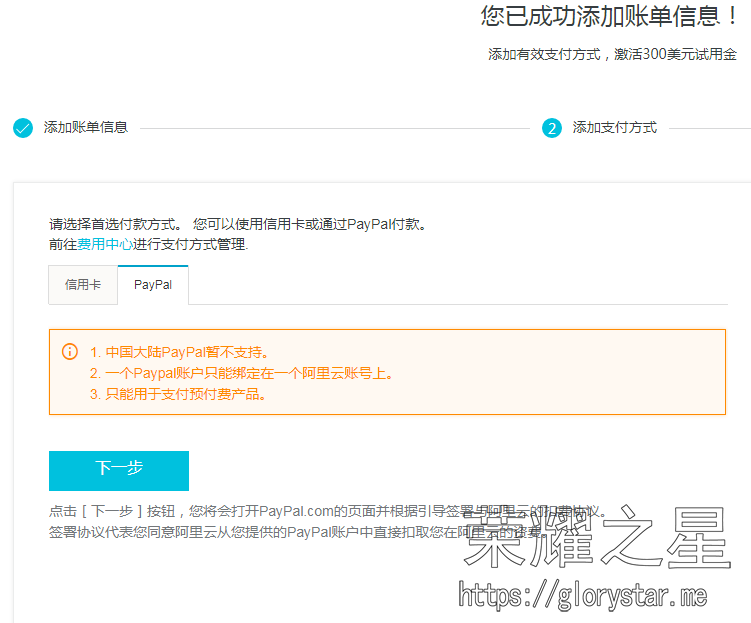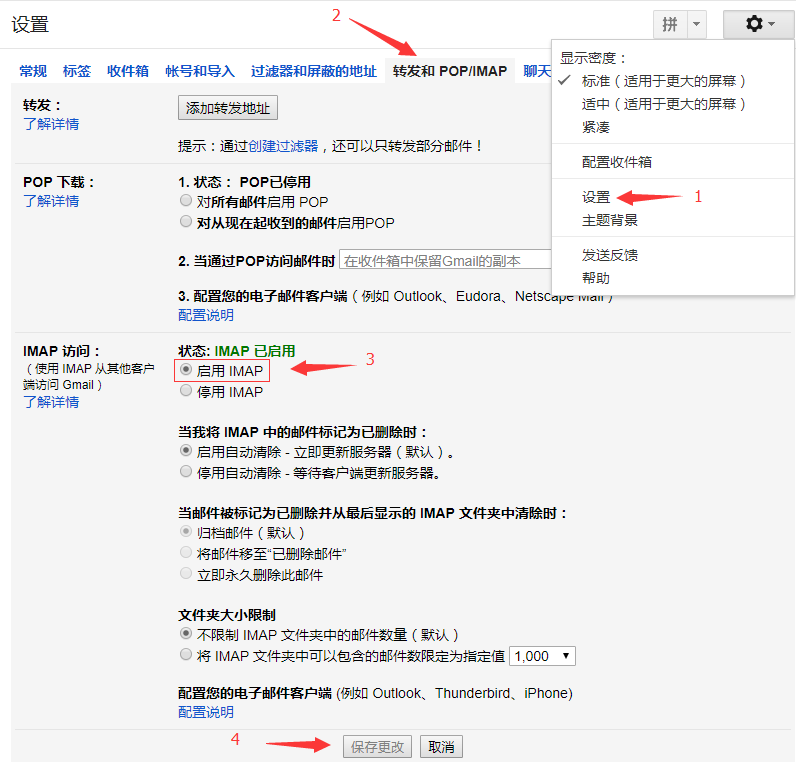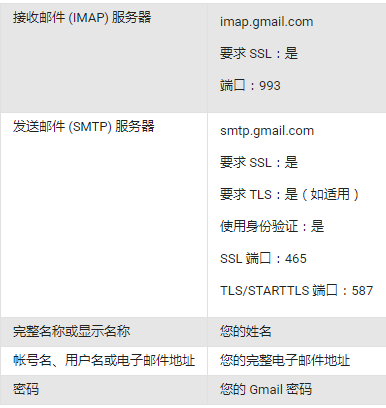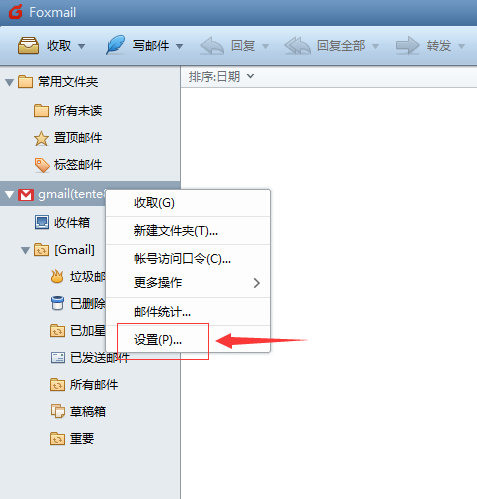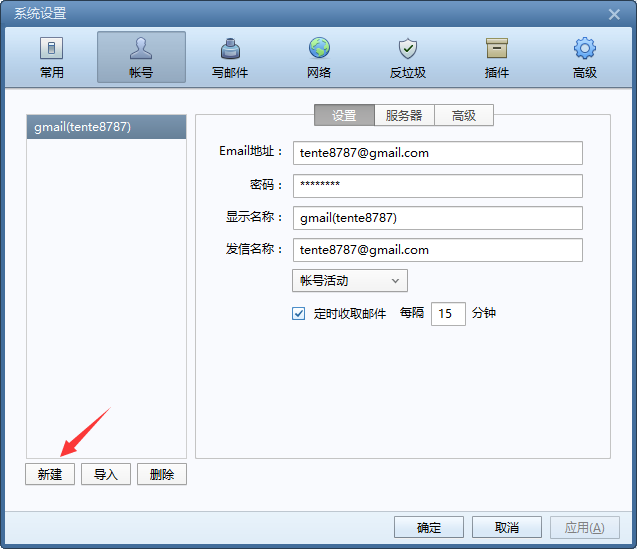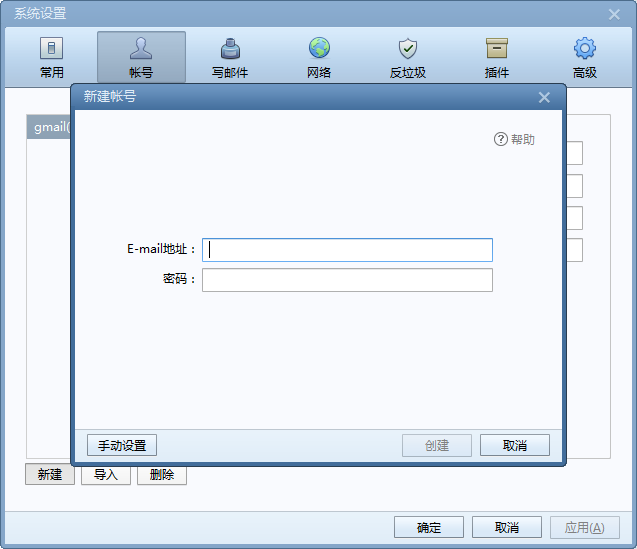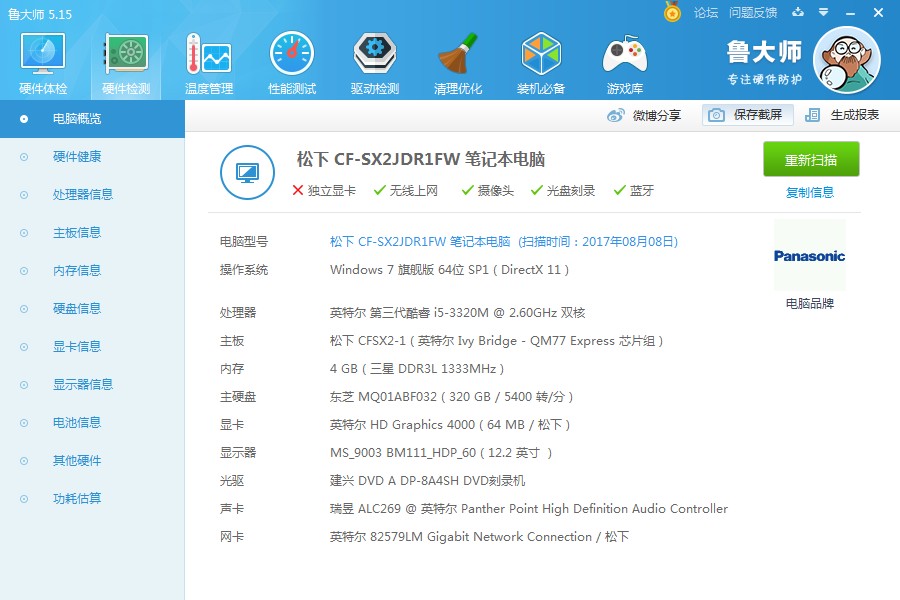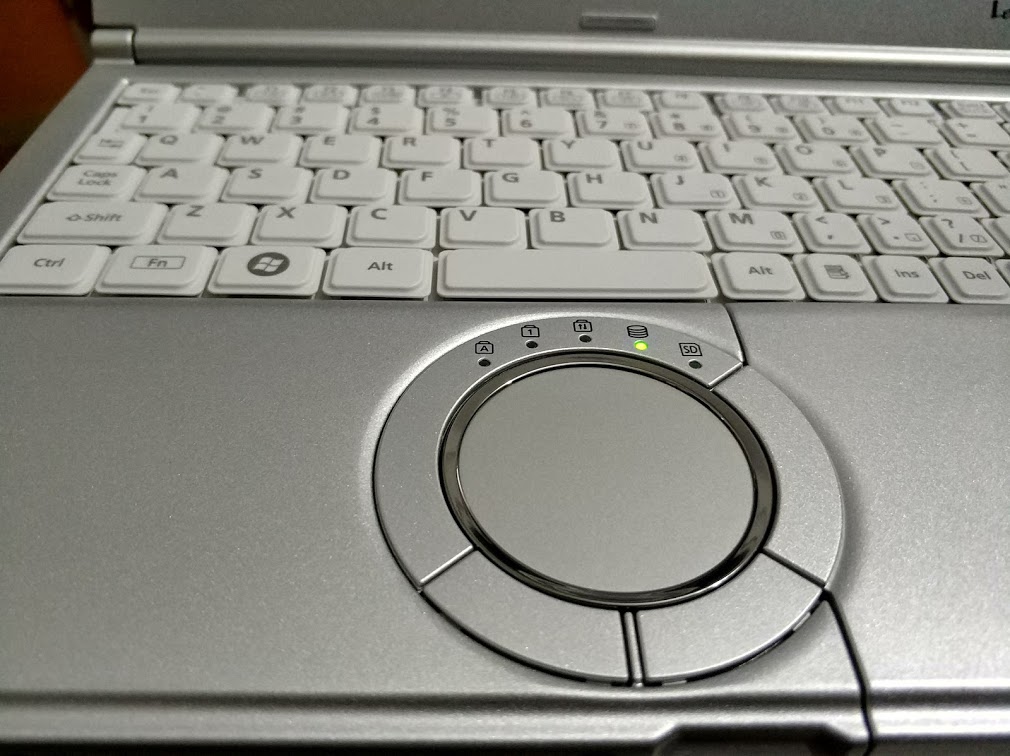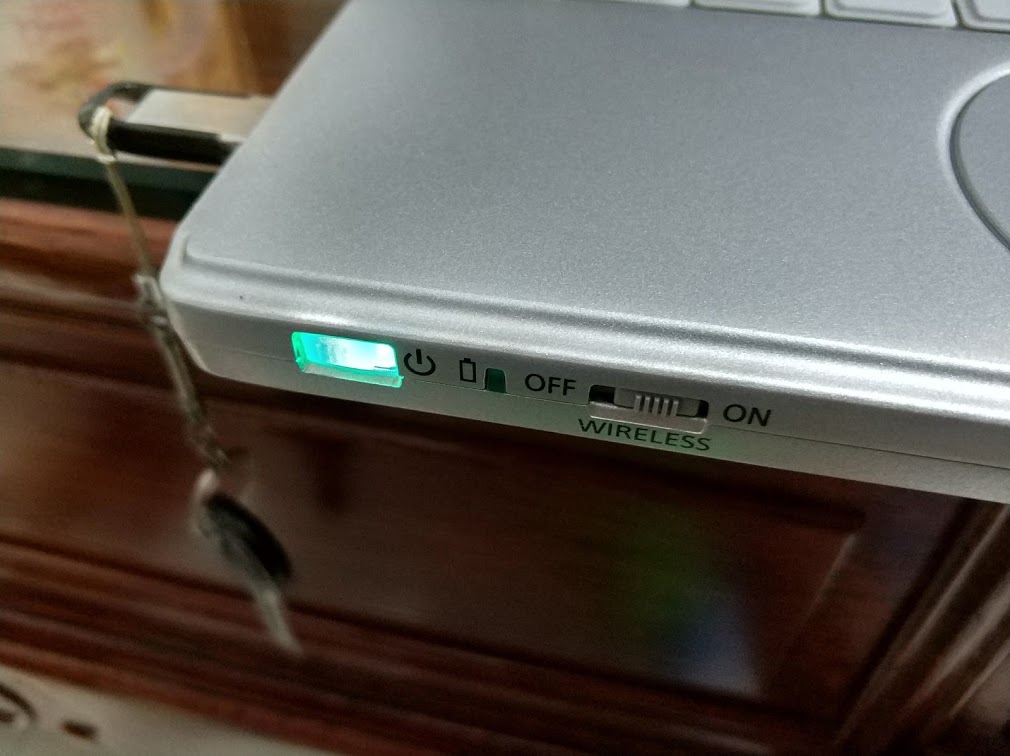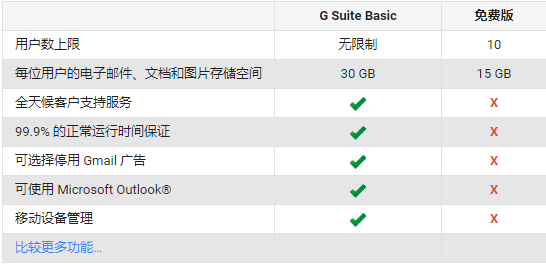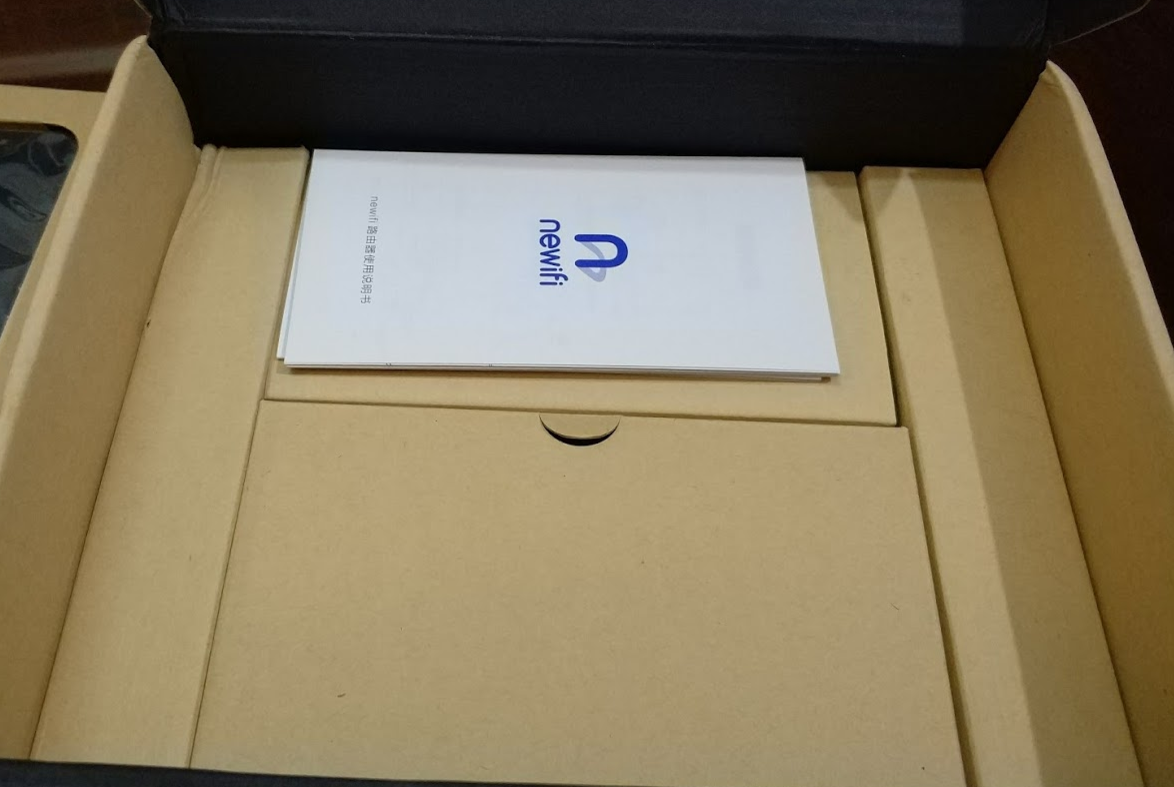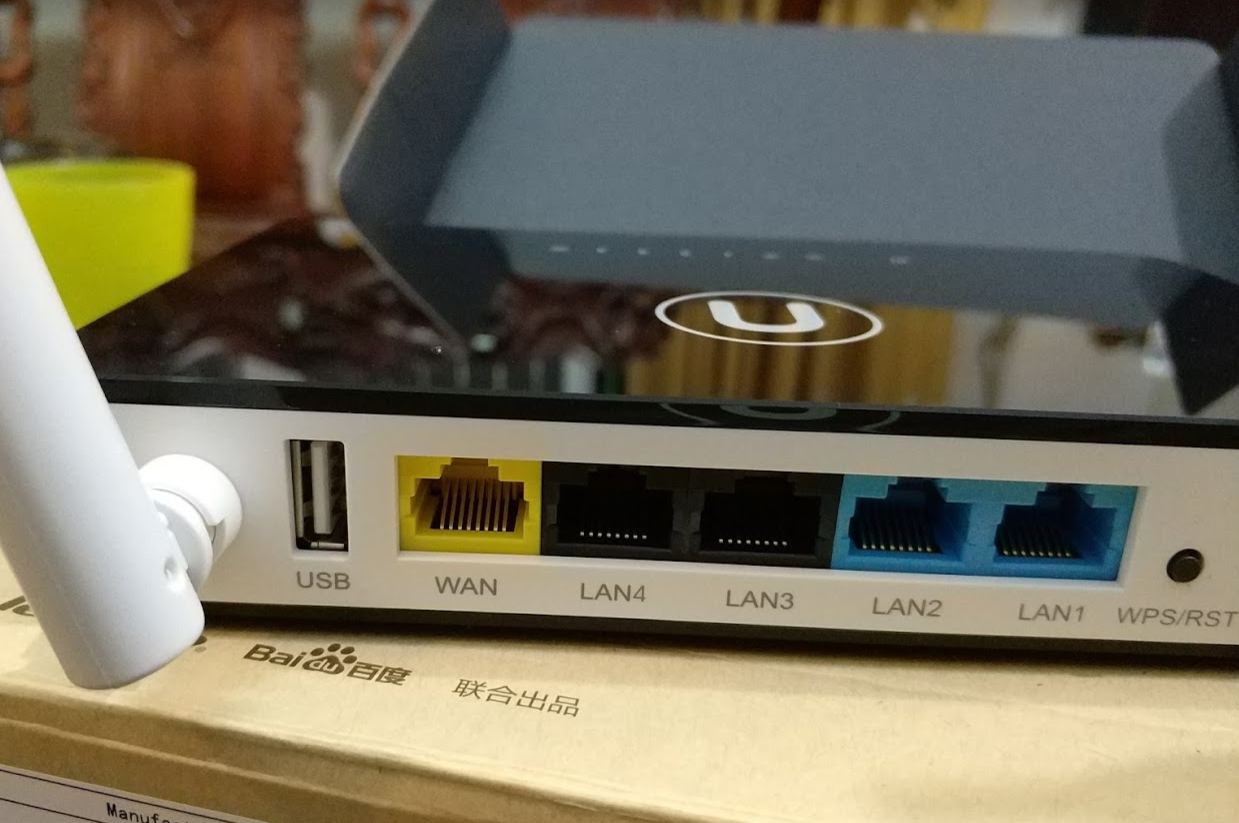购买了阿里云国际版的VPS,位置为新加坡,价格比搬瓦工之类的便宜VPS贵多了,因此想跟人合租分摊下费用。服务器已经搭建好,要合租的朋友请联系我,100块/年,2G硬盘20G流量,支持绑定10个域名。为确保服务稳定,只租十份
演示站点: https://test.glorystar.me
我之前在VPS上搭建web服务器环境都是用的军哥的LNMP,个人使用完全没问题。但如果是和人合租,用这个就不合适了。
目前虚拟主机界用得最多的控制面板应该就是Cpanel了吧(指国外),其功能和易用性确实好,但其商业授权太贵了,表示完全消费不起。想起N年前折腾免费空间用过的Directadmin面板,其功能也齐全,Cpanel有的功能基本都有,易用性上可能差一点,但胜在其便宜啊,不用每月付几十美元,而且还可以买终身授权。
最终在DA的一家小分销商那花300块入了个终身授权。
授权买下来了,就要开始配置了,之前没有弄过这个东东,大姑娘上轿头一回。遇到挺多坑的,还好一一趟平了,这里分享下经验。
注意:我配置Directadmin的VPS系统为Debian7.11 x32,其它系统参照本教程可能得做一些相应的改变。
首先,把你的Directadmin授权IP设置为VPS的公网IP,系统设置为Debian 7 32bit。
操作之前先更新系统再安装一些需要的包
apt-get update && apt-get install curl -y
Directadmin安装时是要验证服务器IP的,而阿里云现在开出来的机器默认都是专用网络(网卡绑定的是内网IP),这就是一大坑。最终通过虚拟一个网卡绑定其分配的公网IP解决。过程如下
假设你的VPS公网IP为 47.23.23.23 内网IP为 172.17.2.2 建立虚拟网卡的命令如下
ifconfig eth0:0 47.23.23.23 netmask 255.255.255.0 up
建好后这个网卡网络是不通的,要设置下路由表nat转发
iptables -t nat -A POSTROUTING -s 47.23.23.23 -j SNAT --to-source=172.17.2.2
把这两个加入开机启动,要不重启后又没了
sed -i '/exit .*/d' /etc/rc.local
sed -i '$a\ifconfig eth0:0 47.23.23.23 netmask 255.255.255.0 up' /etc/rc.local
sed -i '$a\iptables -t nat -A POSTROUTING -s 47.23.23.23 -j SNAT --to-source=172.17.2.2' /etc/rc.local
sed -i '$a\exit 0' /etc/rc.local
然后重启,重启过后用如下命令测试下虚拟网卡和路由转发正不正常。正常的话应该会把Directadmin首页抓取下来。
curl --interface eth0:0 -v https://www.directadmin.com
如果不正常的话,输入 ifconfig -a 看下eth0:0有没有正常上线,iptables-save看下有没有转发规则。
以上都正常的话,开始安装Directadmin
wget https://www.directadmin.com/setup.sh
chmod +x setup.sh
./setup.sh
Would you like to install these required pre-install packages? (y/n):
是否安装预安装包,按y确认。
Please enter your Client ID :
输入Client ID
Please enter your License ID :
输入License ID
Please enter your hostname (server.domain.com)
输入域名(不要用根域名)
Client ID: ID
License ID: ID
Hostname: da.yourdomian.com
Is this correct? (y,n) : y
确认以上输入是否正常,按y确认。
The following ethernet devices/IPs were found. Please enter the name
of the device you wish to use:
eth0 172.17.2.2
eth0:0 47.23.23.23
Enter the device name: eth0:0
输入虚拟网卡的名称eth0:0
Your external IP: 47.23.23.23
The external IP should typically match your license IP.
Is 47.23.23.23 the IP in your license? (y,n) : y
按y确认IP
DirectAdmin will now be installed on: debian 7.11 Is this correct?
(must match license) (y,n) : y
按y确认系统
Select your desired apache/php setup. Option 1 is recommended. You can
make changes from the default settings in the next step.
1: custombuild 2.0: Apache 2.4, mod_ruid2, php 5.6. Can be set to use mod_php, php-FPM or fastcgi.
2: custombuild 2.0: Apache 2.4, mod_ruid2, php 5.5 (php 5.5 is end-of-life)
4: custombuild 2.0: Apache 2.4, php-fpm, php 5.6.
Post any issues with custombuild to the forum: http://forum.directadmin.com/forumdisplay.php?f=61
Note: due to the current OS, some options are hidden because you must
use CustomBuild 2.0 Enter your choice (1, 2, 3 or 4): 1
选择apache/php版本,选1即可。
Would you like the default settings of apache 2.4 with mod_ruid2 and php 5.6 cli? (y/n): y
Would you like to search for the fastest download mirror? (y/n): y
以上全部y即可。
之后就静待它安装即可。
安装好之后发现exim服务stopped,手动启动也报错,在这里找到更新办法,命令如下
cd /usr/local/directadmin/custombuild
./build update
./build set exim yes
./build set eximconf yes
./build set eximconf_release 4.5
./build set spamassassin yes
./build update
./build exim
./build exim_conf
Directadmin默认是没有中文支持的,官方也没有中文语言包供安装,一番查找,发现Github上有一个中文语言包,开源的用起来比较放心。链接在此,简单说下安装过程
apt-get update && apt-get install git -y
rm -rf /usr/local/directadmin/data/skins/enhanced/lang/cn #之前有安装中文语言包要删除它
cd /usr/local/directadmin/data/skins/enhanced/lang/
git clone https://github.com/ninetian/diretcadmin-chinese-lang cn
chown diradmin:diradmin -R cn
perl -pi -e 's/language=en/language=cn/' /usr/local/directadmin/data/users/*/user.conf
刷新一下后台就会发现变成中文了,新建用户要注意在下方选择CN言语。
另外还有一个坑,配置新域名时你会发现域名解析已经生效,但服务器好像没有正确接管,访问域名还是服务器的默认页面,而不是新建主页自动配置的一个页面,这是因为入站流量还是走的绑定内网IP的那个网卡eth0,而DA接管的是我们新建的虚拟网卡eth0:0,会导致DA认为此域名没有正常托管。解决的话也简单,把内网IP绑定到外网IP就可以了
在管理员管制面板找到IP地址管理
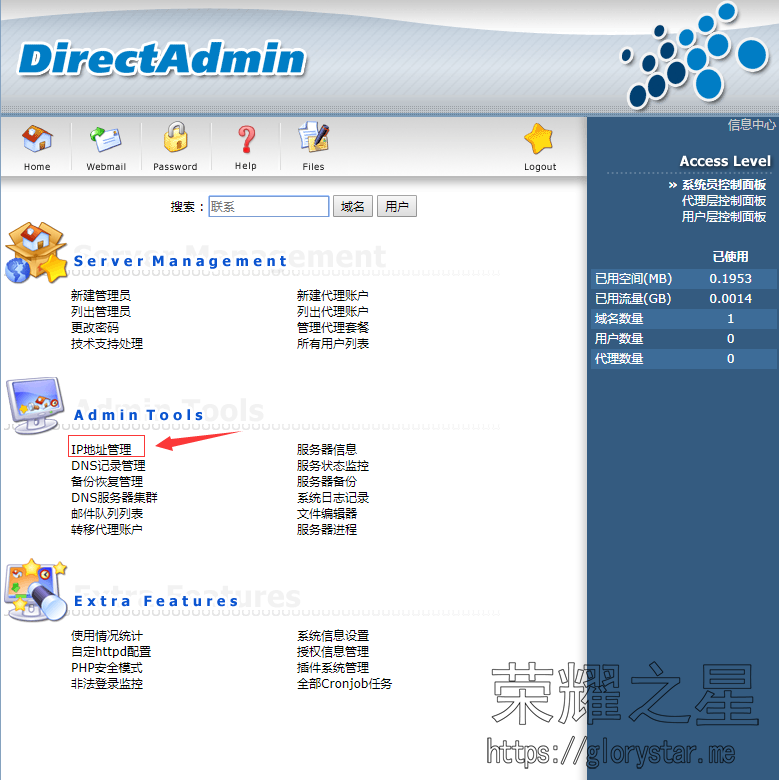
把内网IP加上去
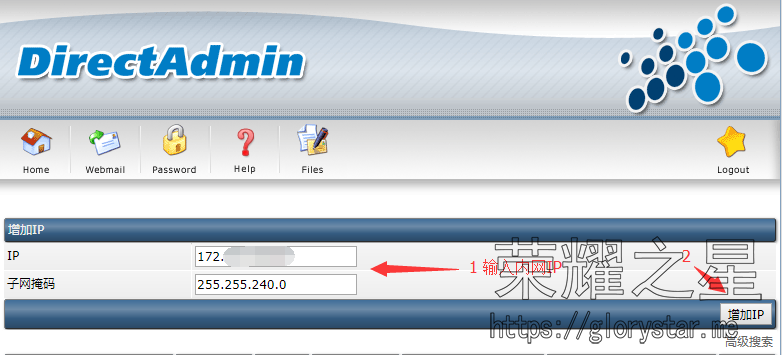
点击公网IP
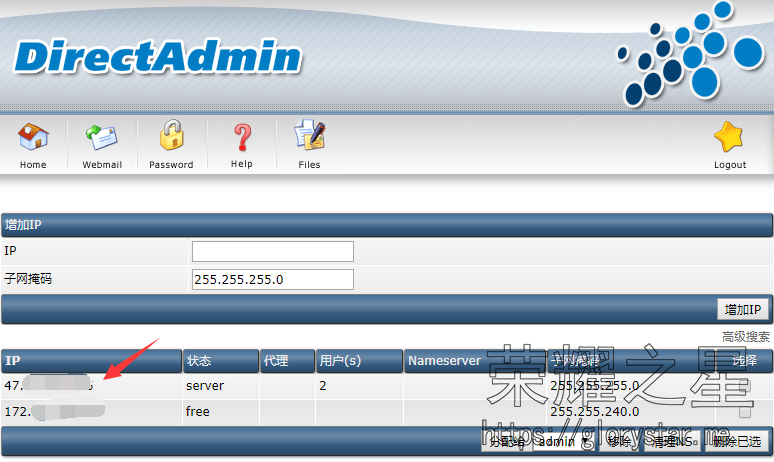
选择的IP链接到{公网IP} 选中内网IP,勾选掉添加到DNS然后点连接
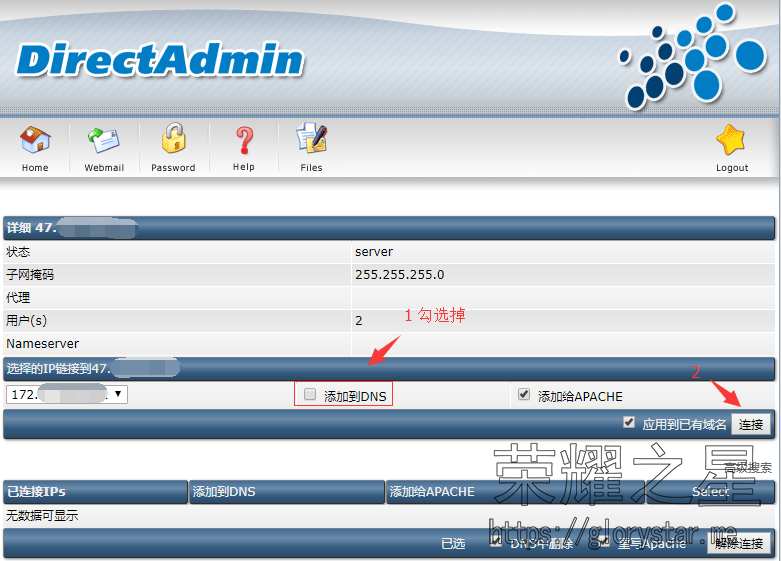
再修改DA的配置文件
echo "lan_ip=172.17.2.2" >> /usr/local/directadmin/conf/directadmin.conf
重启下DA
service directadmin restart
至此完成。
还没填好的坑:阿里云封了25端口,导致新建用户无法自动发送账户信息邮件到用户邮箱,目前还没找到解决办法,待更新。