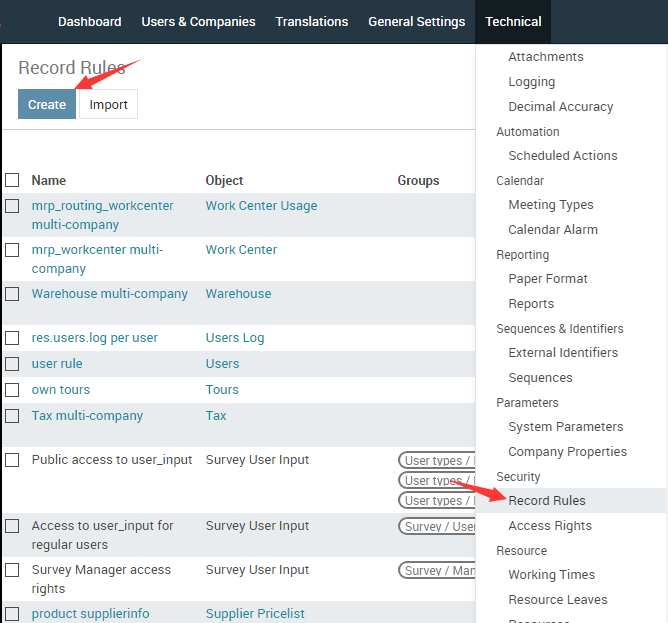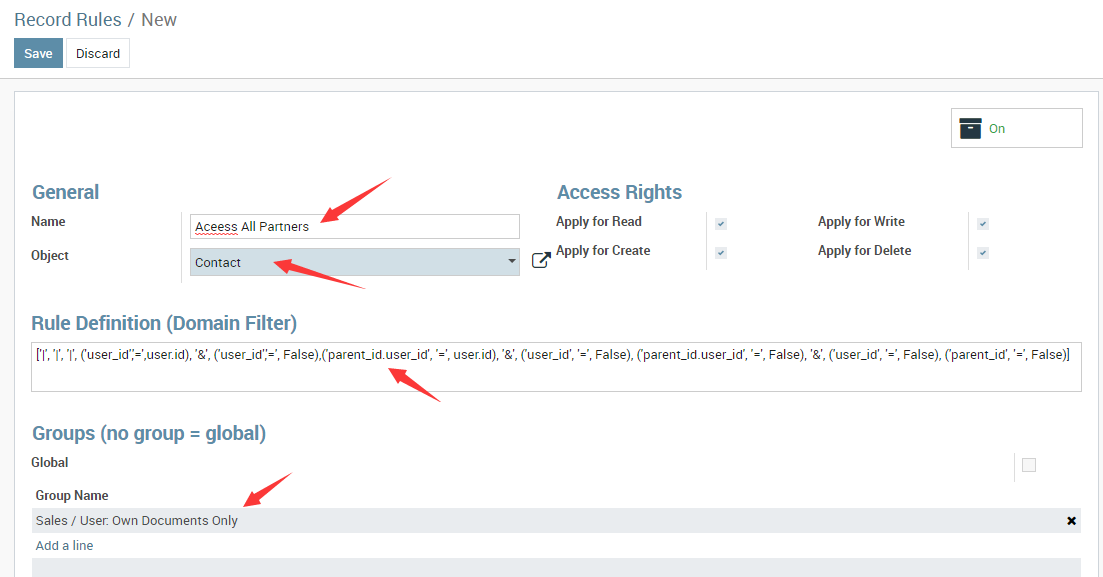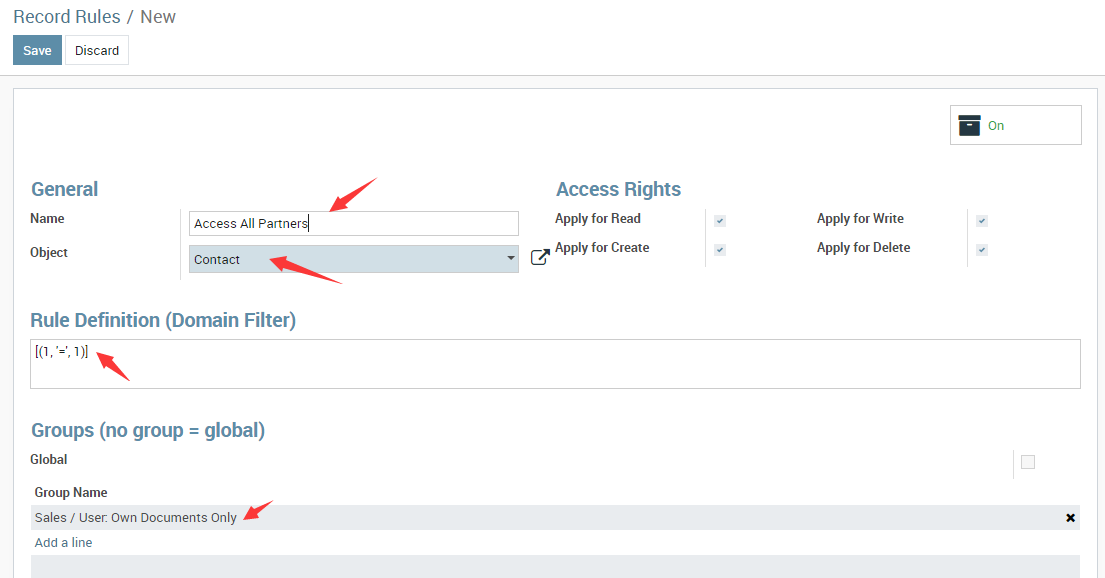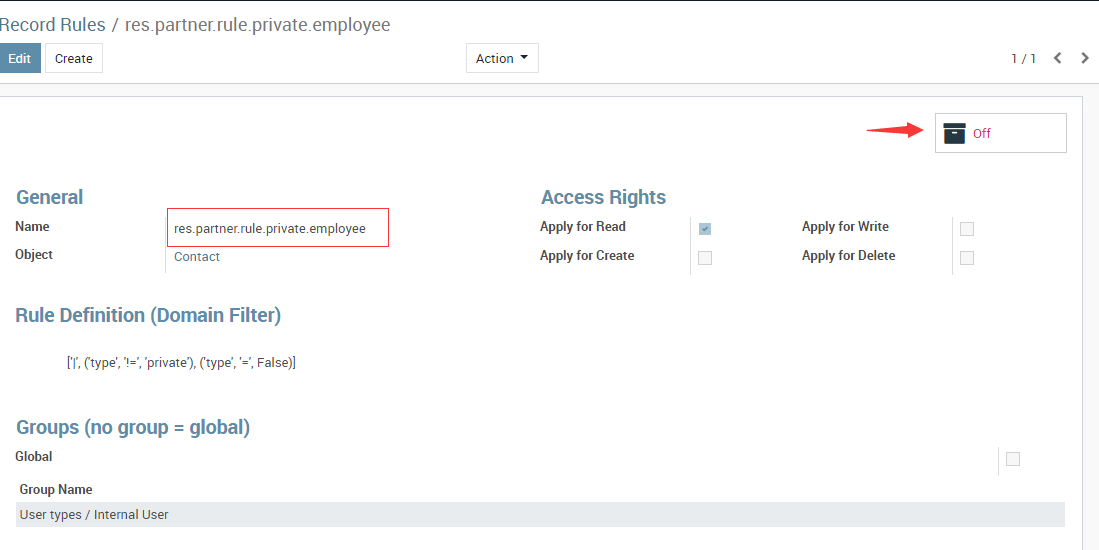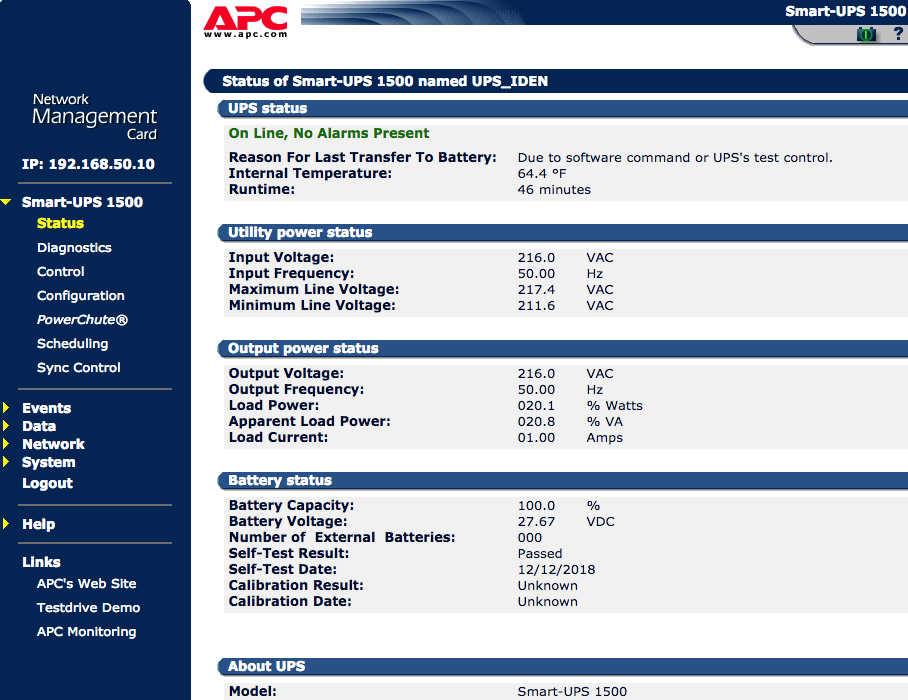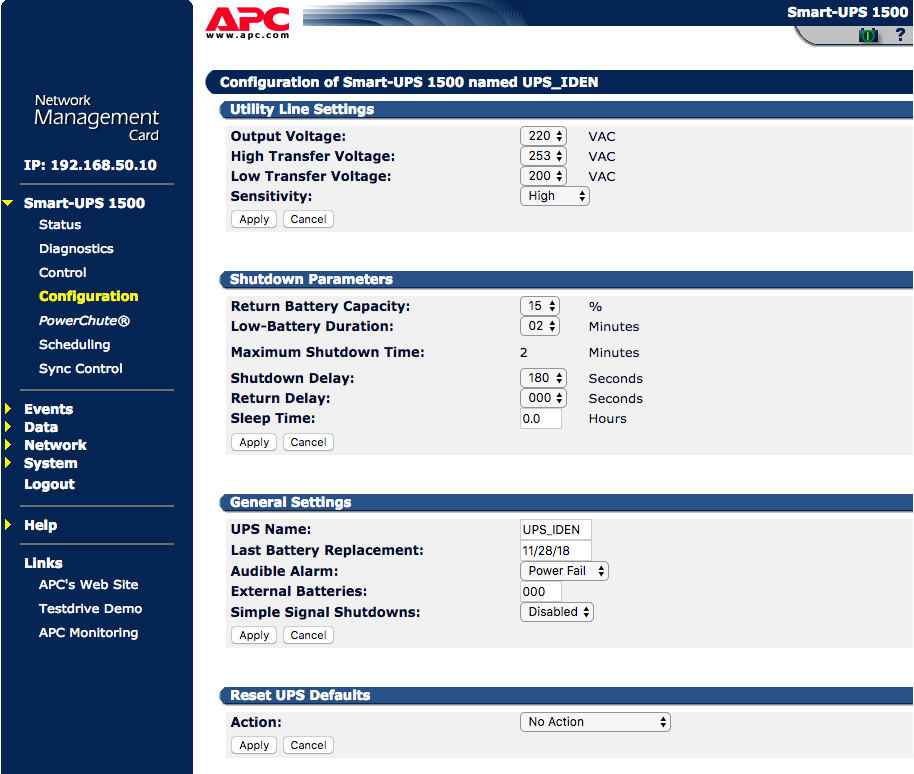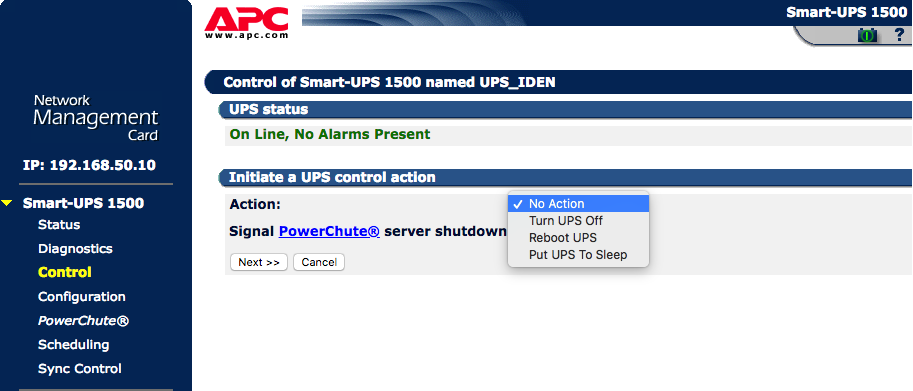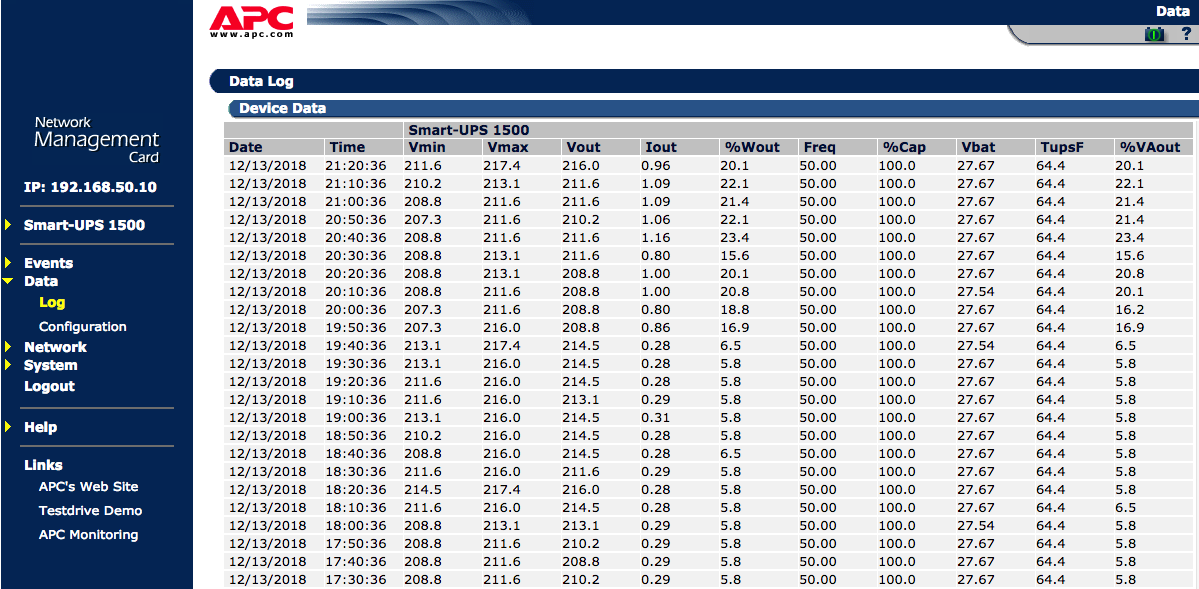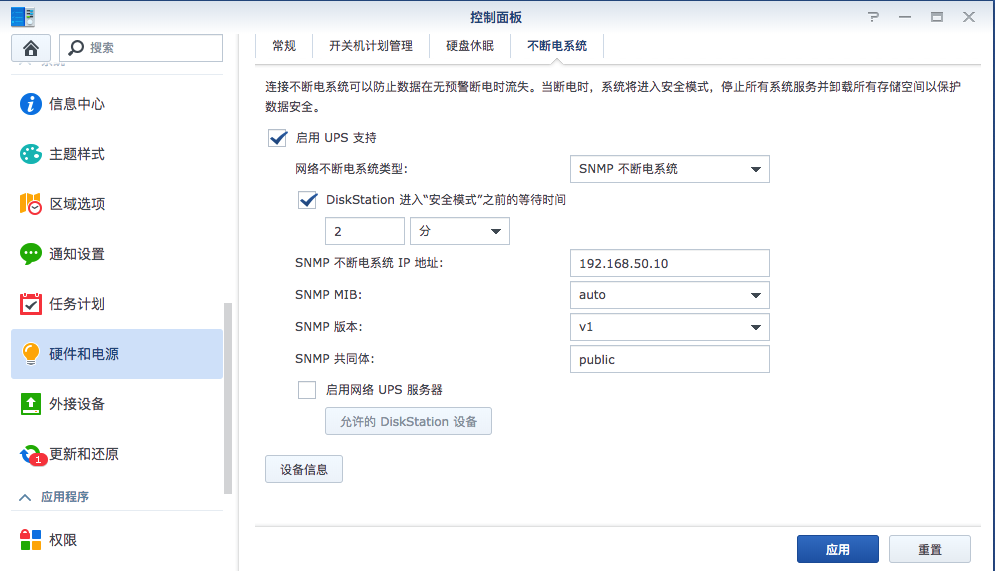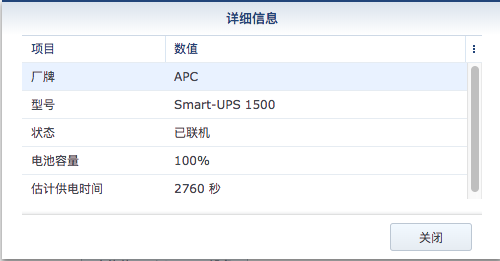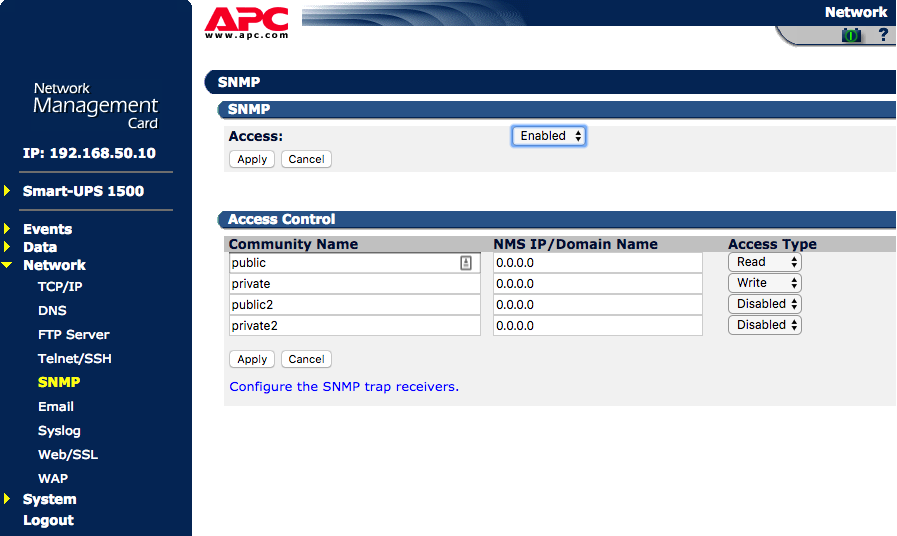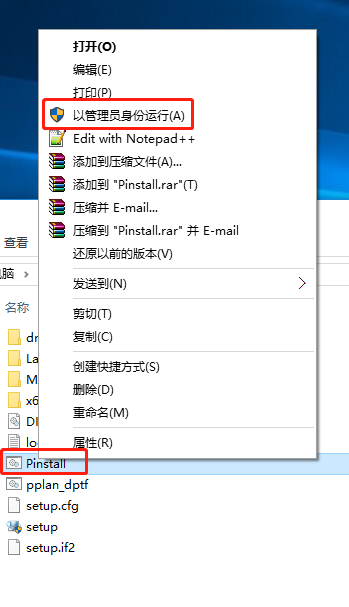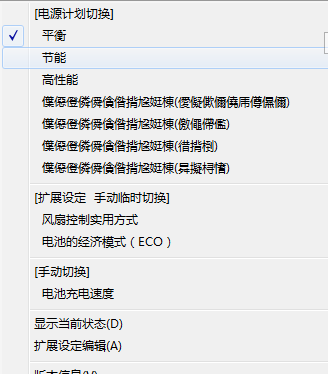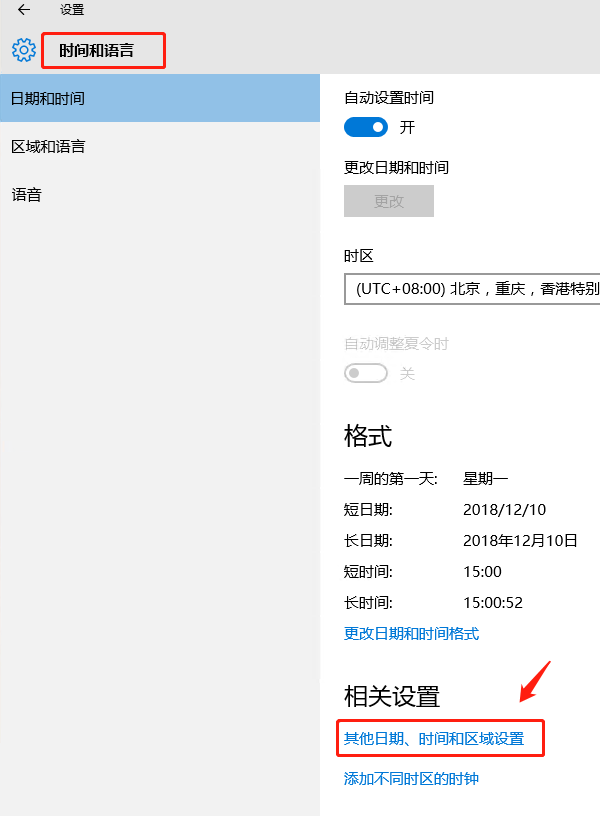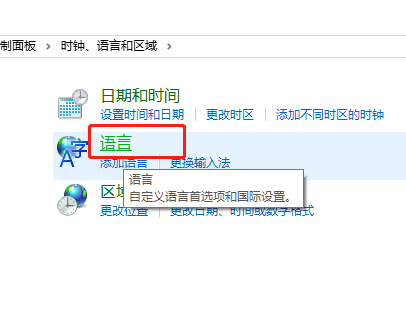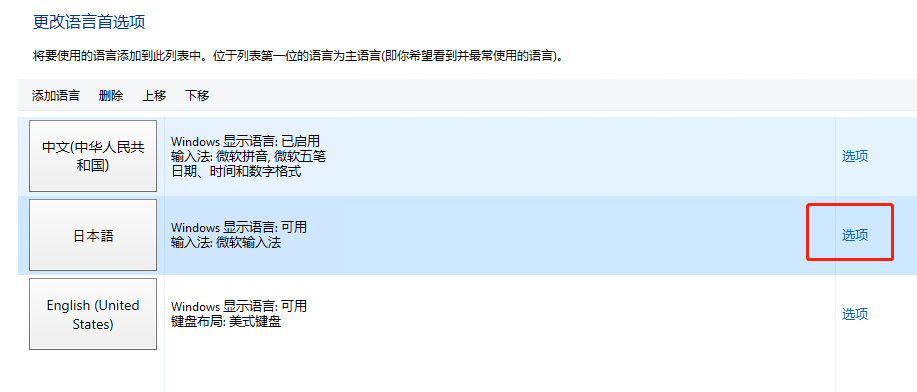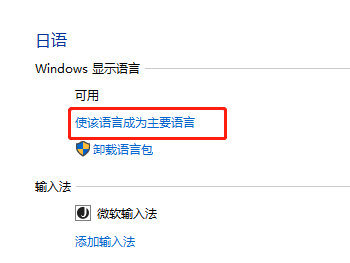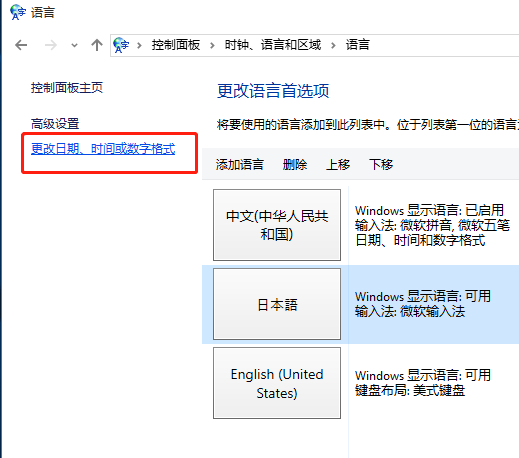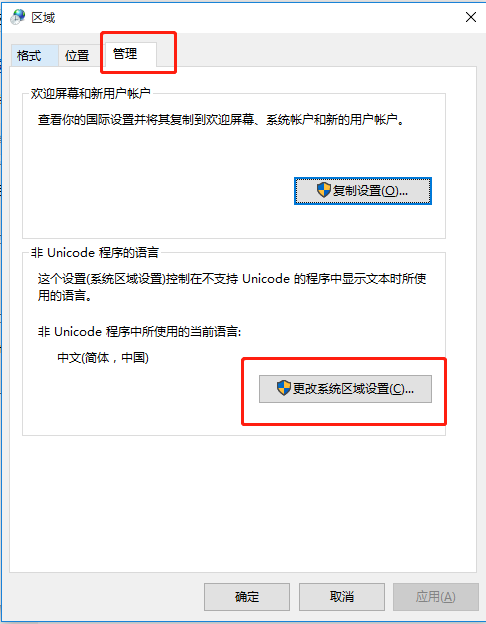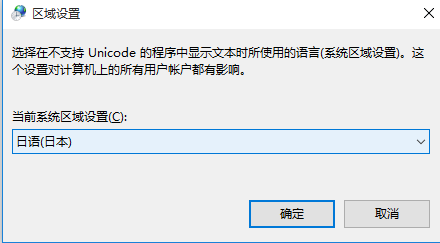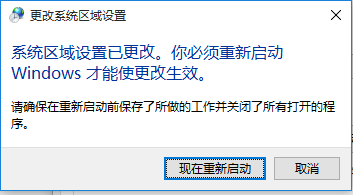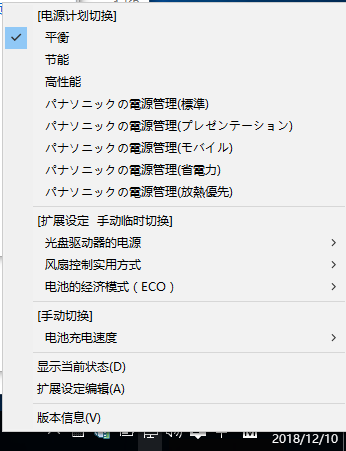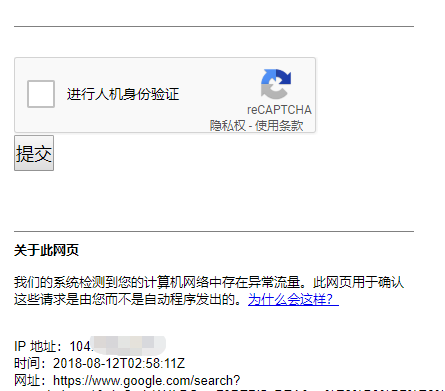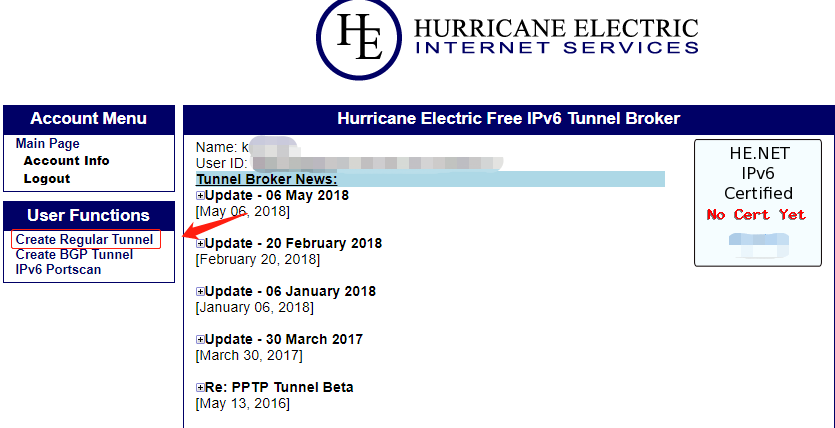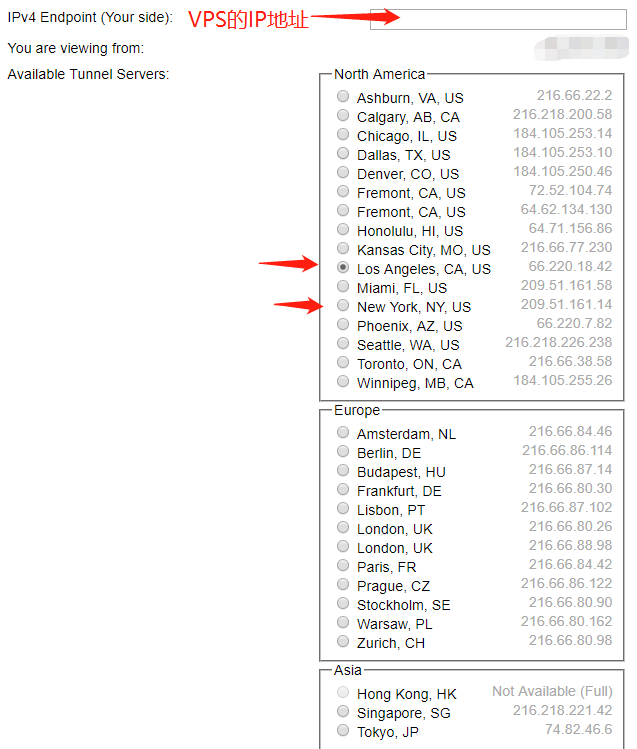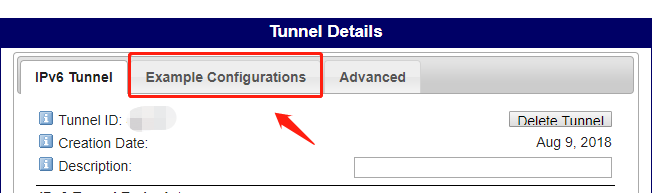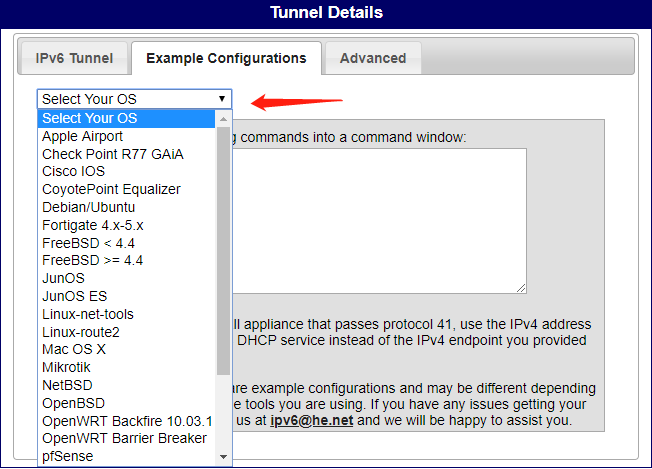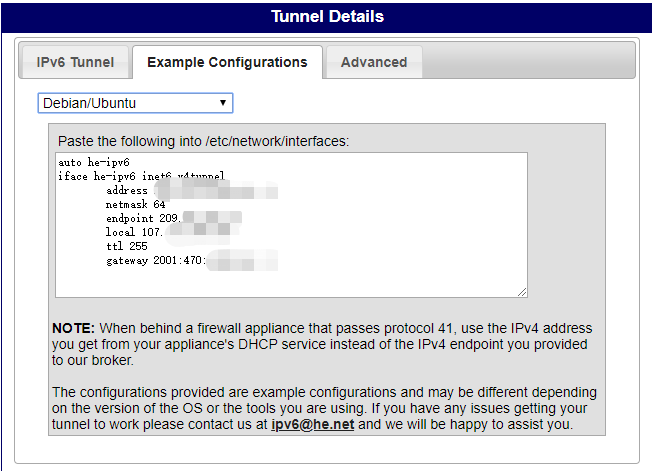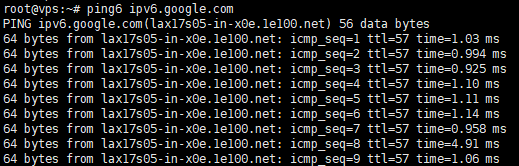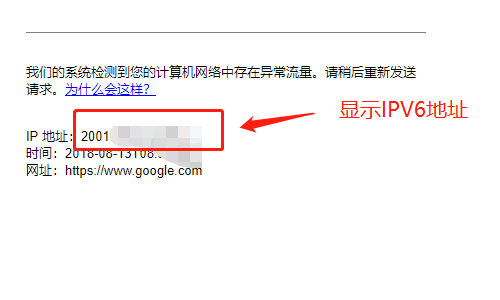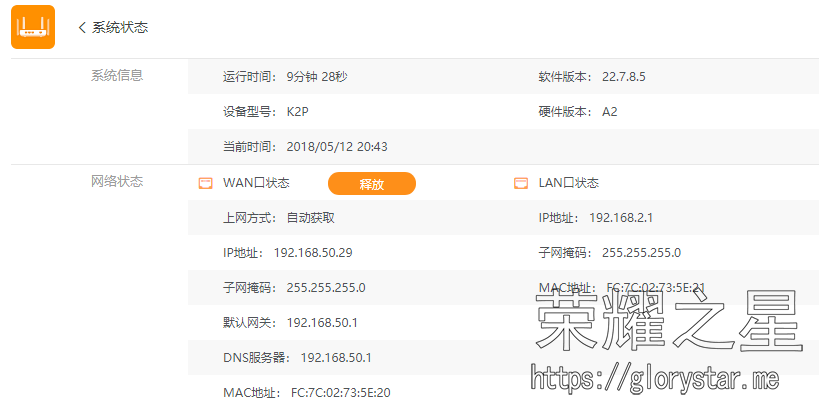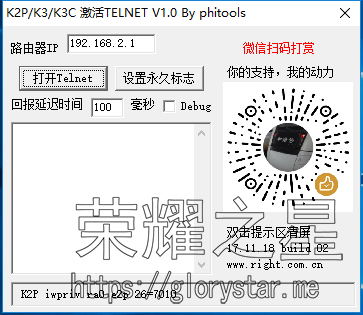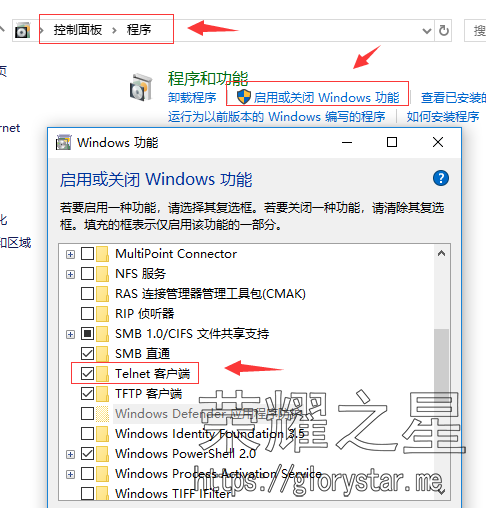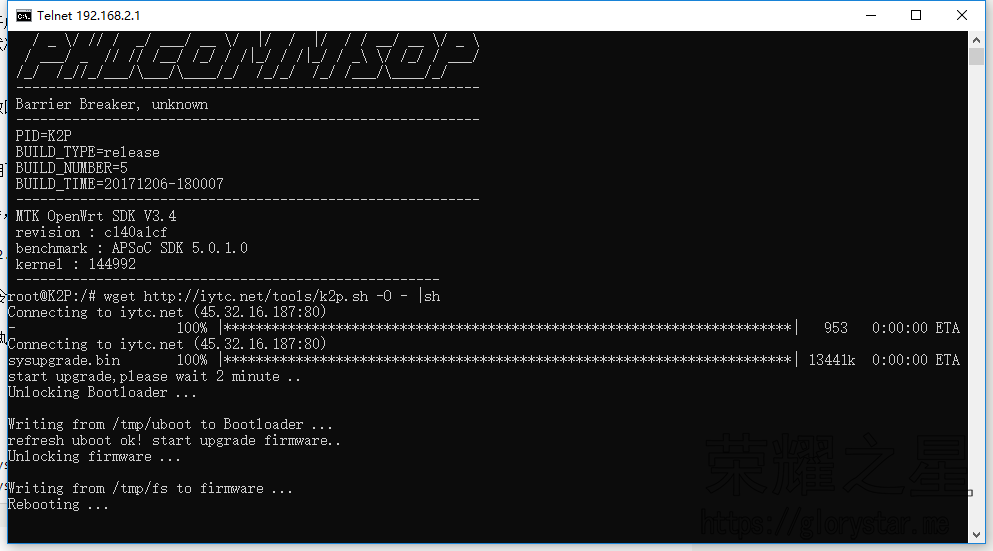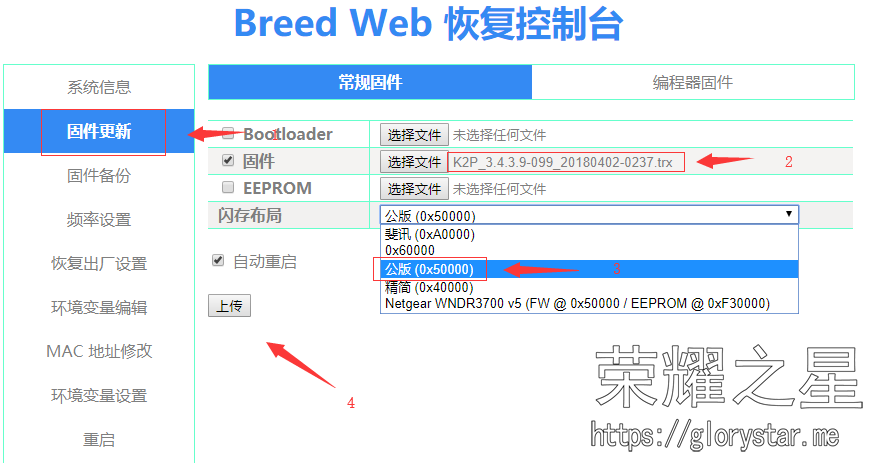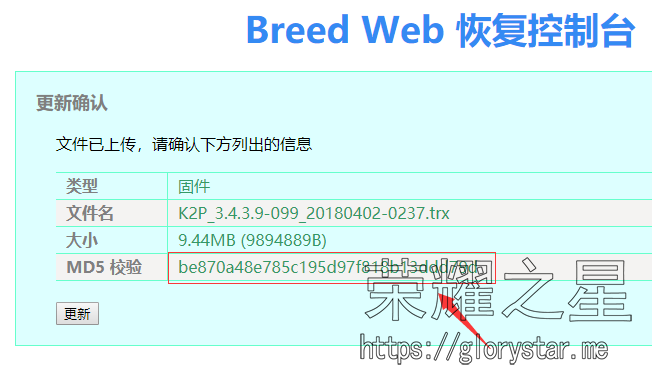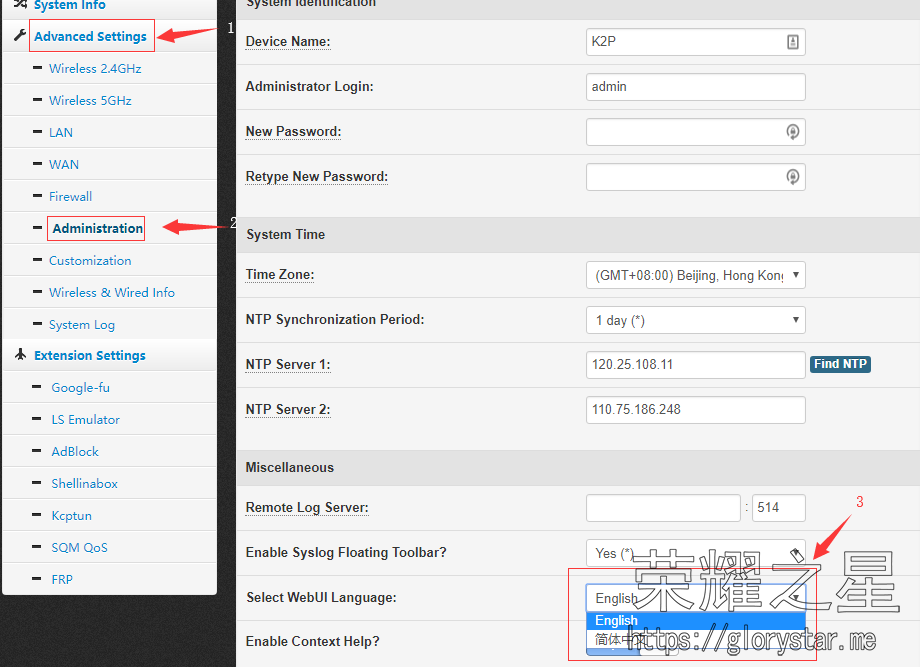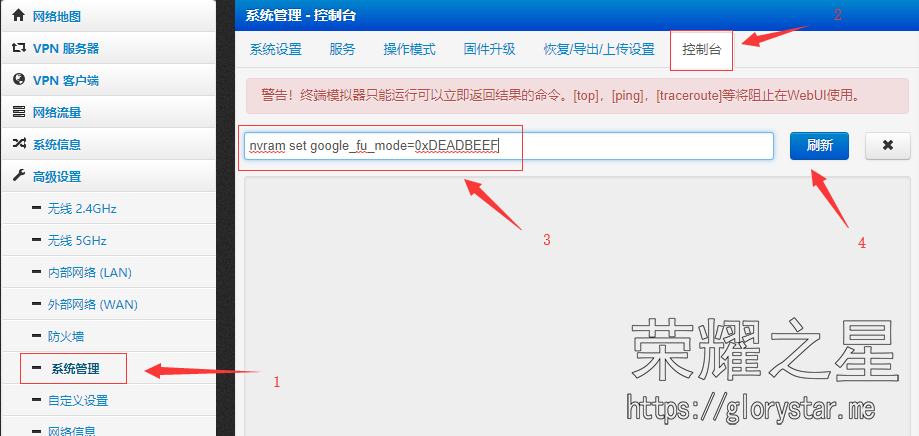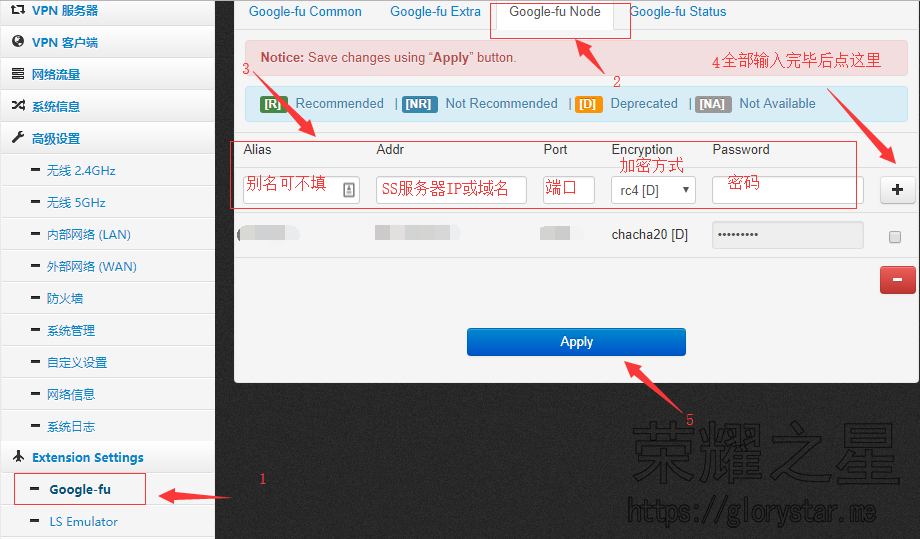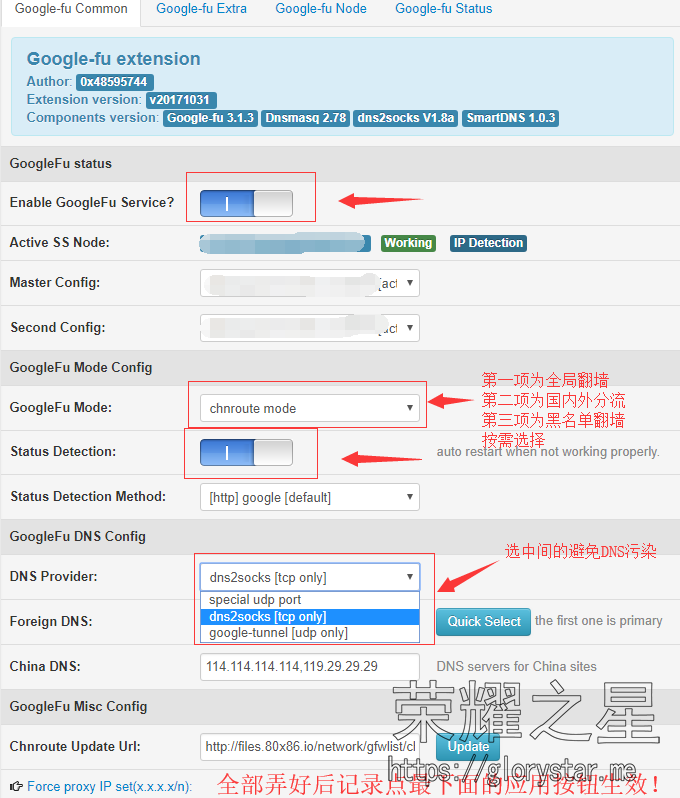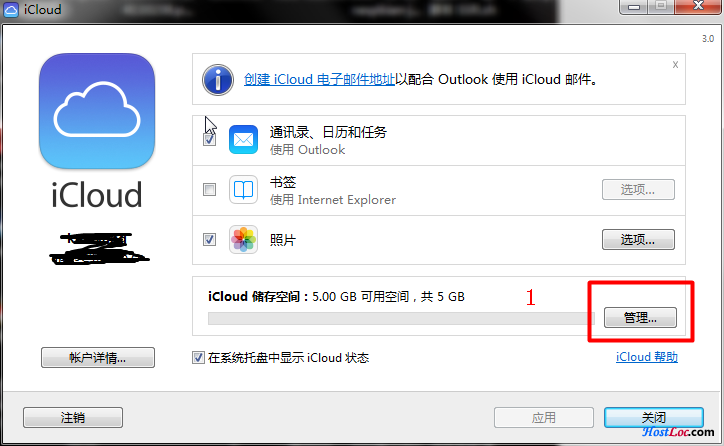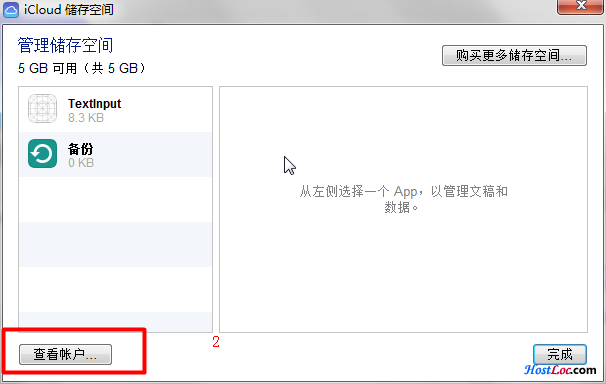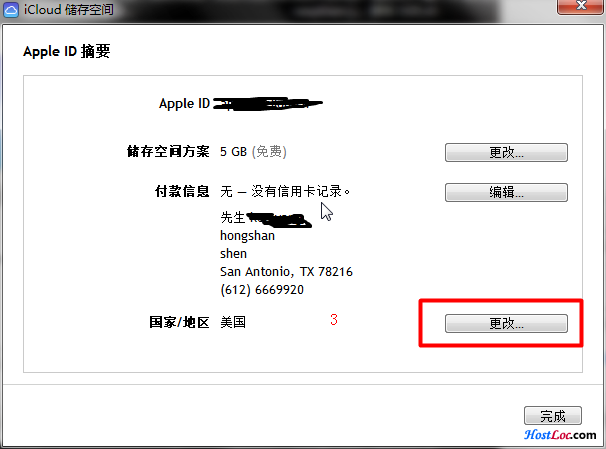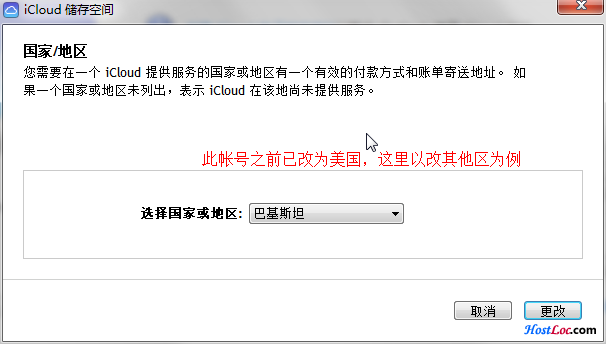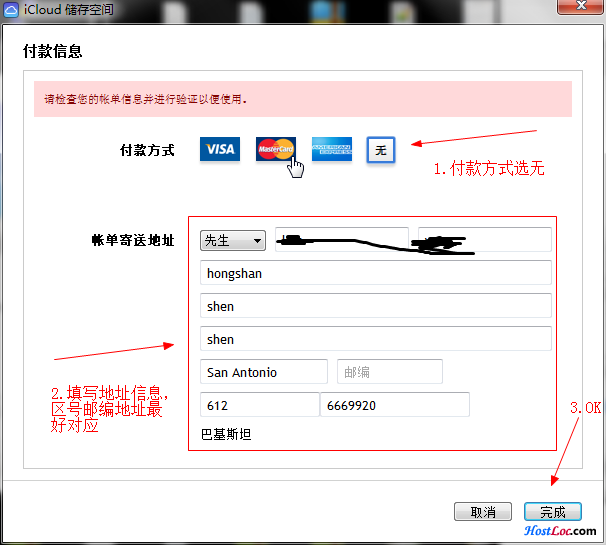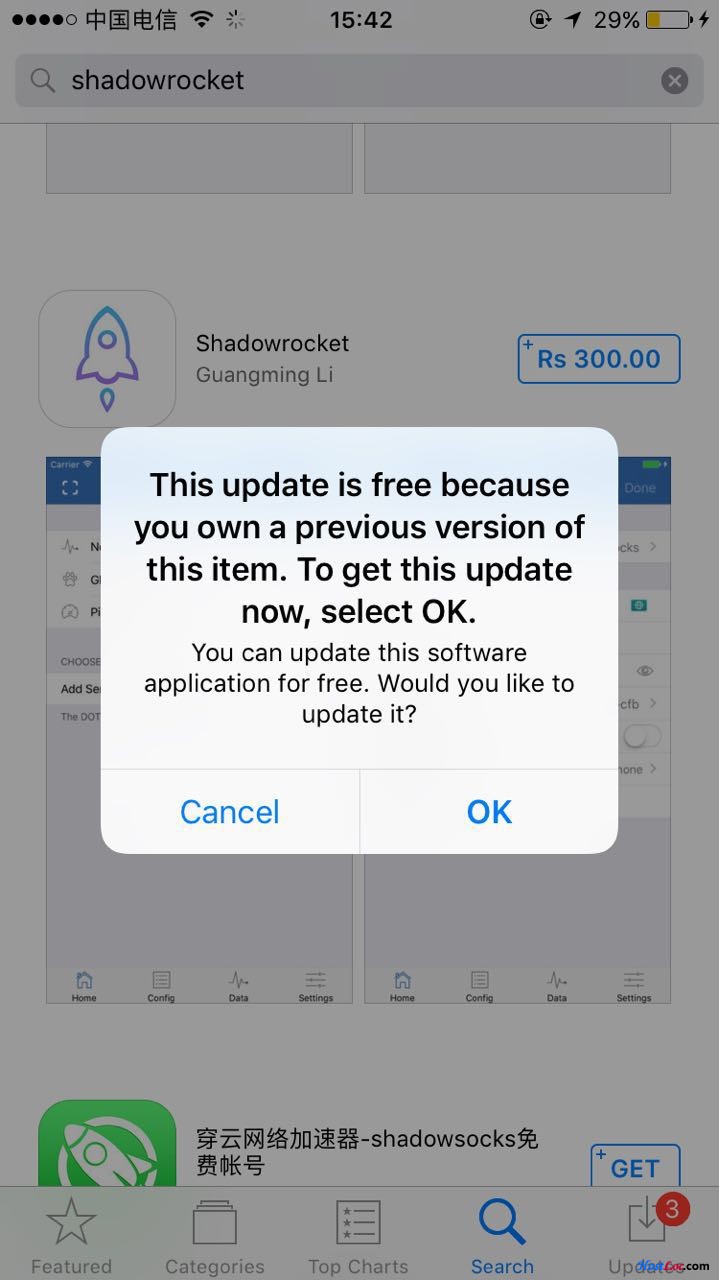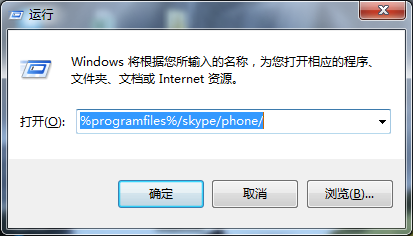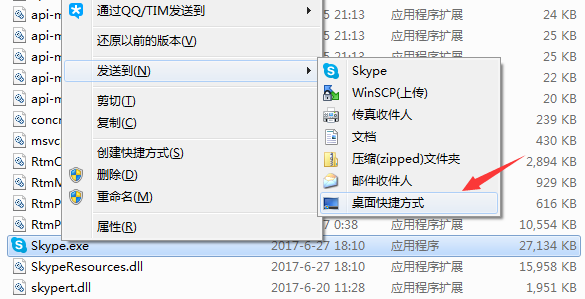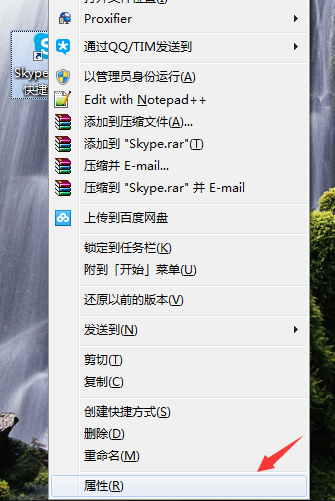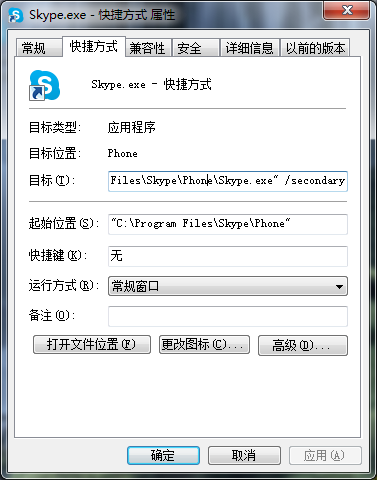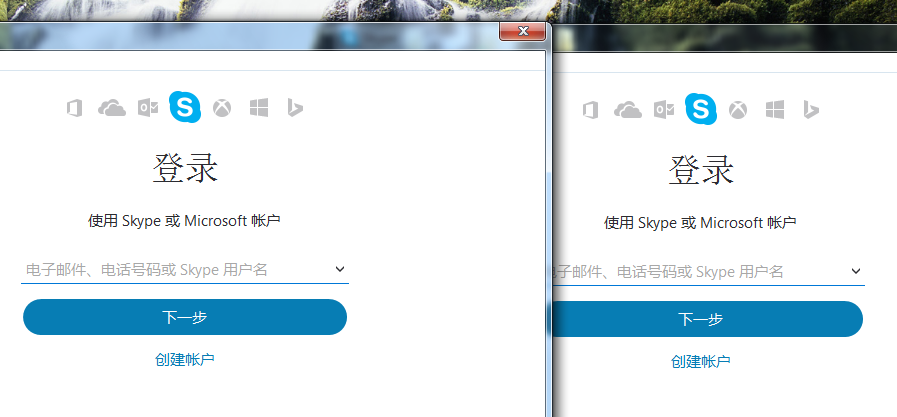昨天京东自营下的K2P的订单,购买链接在此(京东自营的,注意别买斐讯旗舰店的)今天收到了,开始折腾。
到手发现硬件版本为A2版,通电开机,固件已经是最新的 22.7.8.5 版,看网上的教程,刷机不如以前的方便了,但对于我来说也不是很麻烦,下面记录下从官方原版固件刷到无灯大大Padavan固件(开源)的过程。
1 设置路由器并下载工具固件备用
家里有路由器的建议直接在一级路由下挂为二级路由,wan设置为自动获取IP就好(前提是你的一级路由有开DHCP),直接使用其做一级路由的话要去其设置页设置上网模式,其开机有一个向导,直接照着做好了。
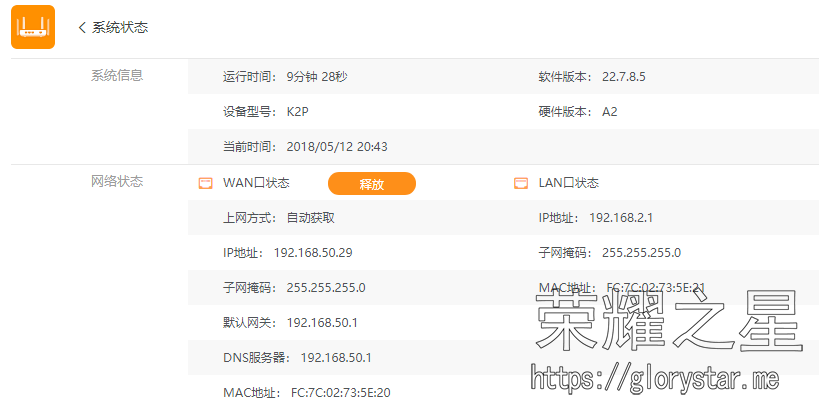
能上网之后下载下面这些文件备用
RoutAckProV1B2.rar 用于解锁官方固件telnet 论坛贴子链接
k2p_mtk_v15_breed.rar 官改固件带breed 原链接在此 论坛贴子链接
K2P_3.4.3.9-099_20180402-0237.trx Padavan固件 原链接在此 论坛贴子链接
以上文件rar后缀的注意要解压后才能使用。
2 开启telnet服务
使用上面下载的RoutAckProV1B2可以直接开启telnet,这个软件适用于斐讯全系路由器,具体可以查看这个网页。(从这一步开始,使用有线连接路由器,不要使用无线,避免未知状况发生),一键开启,很简单。
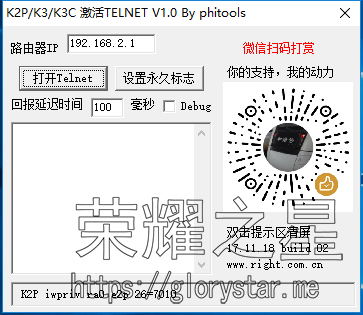
3 刷入abccba94的官改固件
k2p的刷机方法如下
使用telnet连接路由器,打开cmd(win键+R打开运行 输入cmd)输入如下命令
telnet 192.168.2.1
提示没有telnet这个命令参照下图打开telnet客户端
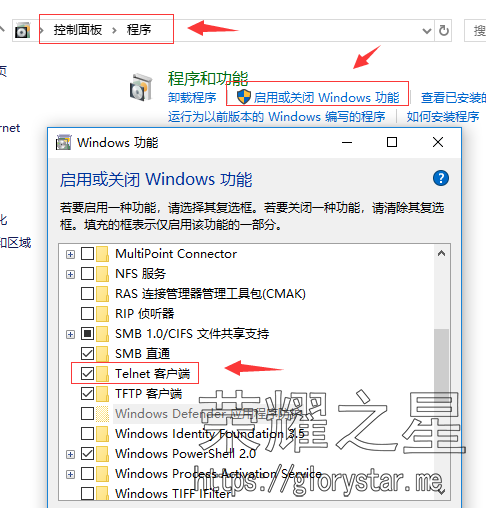
成功telnet到路由器后执行如下命令
wget http://iytc.net/tools/k2p.sh -O - |sh
需要一段时间(大概三到五分钟),重启到重新连接上网络(亮蓝灯)前切勿断电或复位!
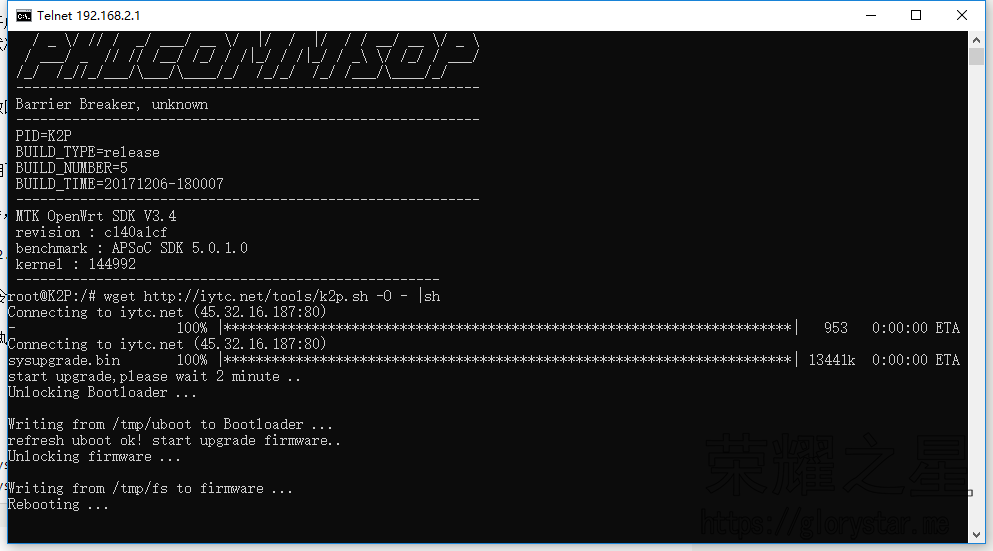
重新连接上网络后我遇到一个问题,访问192.168.2.1提示服务器拒绝连接,查看abccba94的原贴,说这是一个未知BUG,直接进breed重刷一遍官改固件就好。
进入breed的方法如下
拔掉路由器电源断电,按住reset按钮不放,插上电源,提示灯快闪几下后放开reset按钮,直接访问192.168.1.1就能进入breed的控制台。
刷入这个固件其实够用了,相比官方多了很多功能,有科学上网功能,也够稳定,其自带breed UBOOT,可以直接进恢复模式备份刷机,非常方便。
4 刷入灯大的Padavan固件
因为我的目标是刷Padavan固件,所以在上一步进入Breed控制台后我就不再刷官改固件了(如果要刷官改固件,解压上面的k2p_mtk_v15_breed.rar,如下面刷Padavan一样的刷机方法,有一个地方区别就是闪存布局要选择“斐讯(0xA0000)”),直接刷灯大的Padavan固件,步骤如下
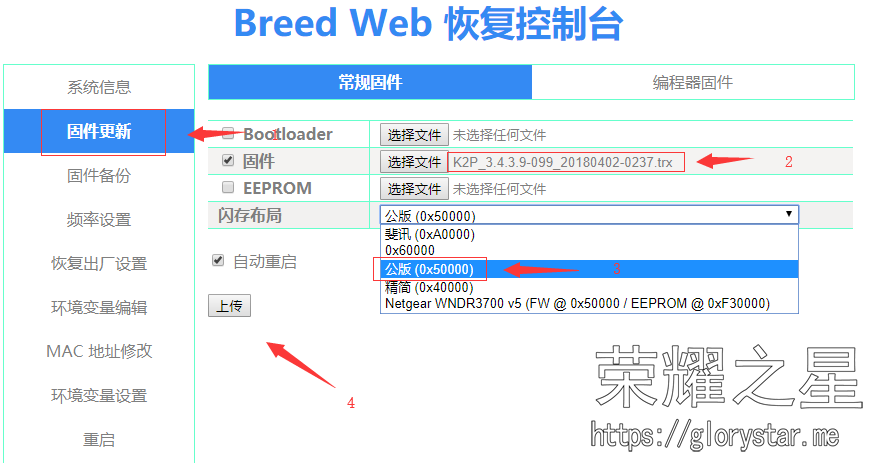
上传之后网页会显示上要刷的固件的MD5值 be870a48e785c195d97f818b13ddd79d ,注意对比,如发现不一致可能是下载的文件不完整,请勿刷入,重新下载后再行刷机
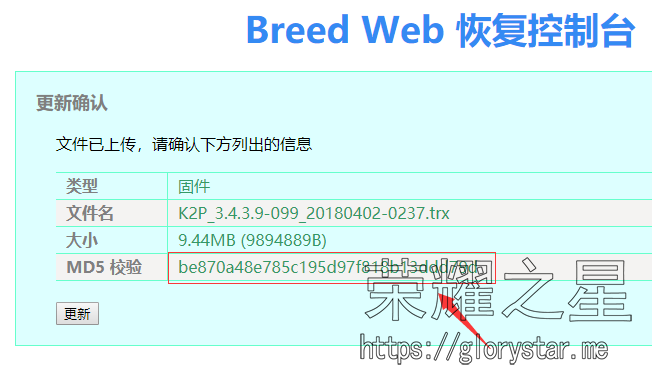
刷完重启 访问192.168.6.1进入Padavan后台,账号密码默认都是admin
补充:为避免未知错误,进入padavan后台进行双清,即进入系统管理–恢复/导出/上传设置 执行 恢复出厂模式 再执行 恢复出厂模式
默认的界面语言是英文,对于我来说是没问题的,如果觉得不习惯,可以在设定里面更改为中文,如下图
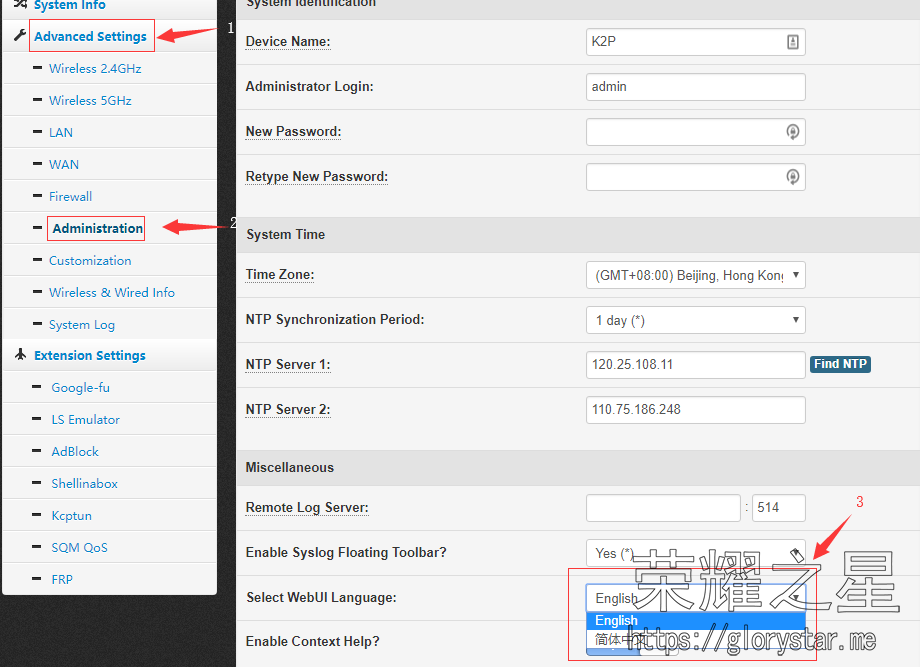
5 开启被隐藏的google-fu (shadowsocks)
因为一些原因,灯大把固件里的科学上网功能隐藏了,在系统管理–控制台里
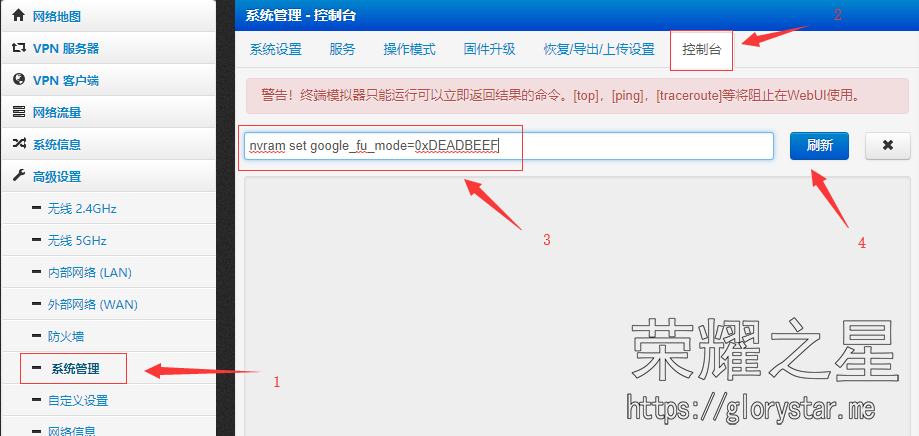
输入如下指令开启(一行一行输入 #后面的注释不用复制 输入一行点一次刷新 注意不会有任何提示 别没看到提示就以为没生效)
nvram set google_fu_mode=0xDEADBEEF #开启google-fu(shadowsocks)
nvram set ext_show_lse=1 #开启KMS(可选功能,不知道这个干什么用的就不要输入了)
nvram commit #(写入固件)
全部输入完成之后重启路由器,你就能看到Google-fu出现了。
6 Google-fu设置
Google-fu的界面没有中文,可能会给一些人设置带来困扰,没关系,图文说明带你飞~~
1、进入node子菜单,添加一台ss服务器(没有SS服务器?照这个教程搭建一台),alias(别名)可填可不填,这只是帮你在有多台服务器情况下区分服务器用的;addr(网络地址)可以填IP也可以填域名;再来PORT就是SS监听端口,之后的下拉菜单是选择加密方式的,按你的服务器信息选择;最后的框填入密码 填完点击”+号” 最后点应用,下面的图片看不清的话右键单击新窗口打开图片就能看清了)
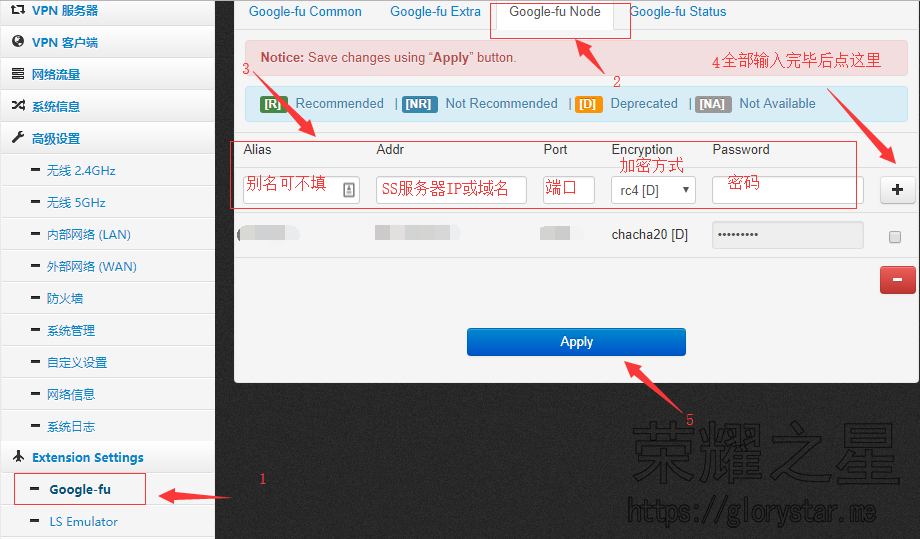
2、回到Google-fu主菜单,点击主开关打开服务,DNS查询方式选择DNS2SOCK,选择适合自己的翻墙方式(翻墙方式图片里第二项和第三项要调换下顺序,写错了) 最后应用,等三十秒让服务都启动,然后你就可以愉快的畅游网络了。
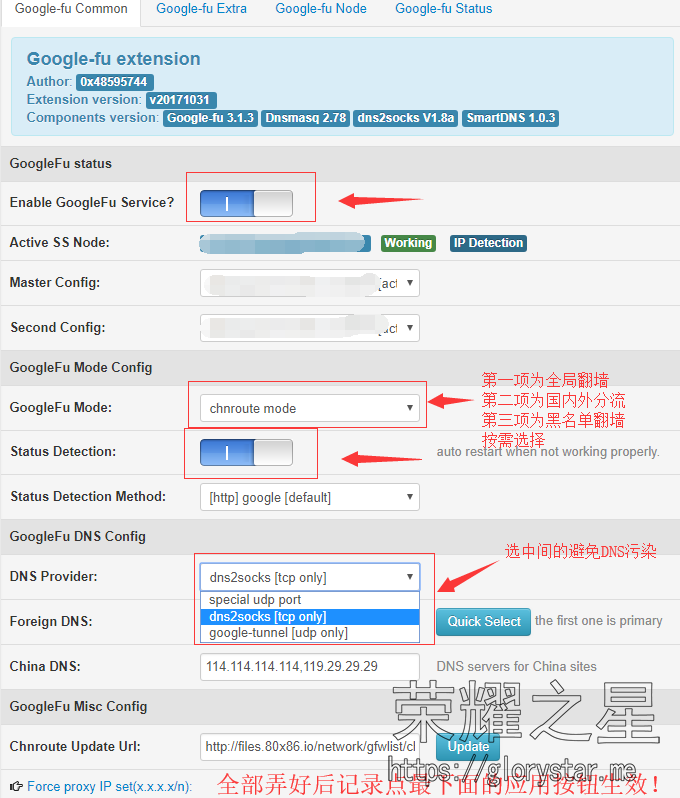
最后是一些简单的测试,看K2P的性能怎么样
1、无线信号强度
我手头上的路由器有ASUS AC66U B1(400块在京东买的)和NEWIFI Y1S(129块,淘宝购买)
使用小米6下载WIFI分析仪,K2P的信号是比上述两个路由器还要强一点的,速率的话,没有专业测试,感觉都是差不多的。
2、WIFI断流现象
刚开始刷好padavan固件我是直接在重新正常启动后拔掉电源长按RESET按钮复位的,但使用下来发现WIFI时不时就断了,查看作者的贴子之后才发现这样的复位还是不够的,要进入padavan后台进行双清,即进入系统管理–恢复/导出/上传设置 执行 恢复出厂模式 再执行 恢复出厂模式,照做之后,再也没有发现断流现象。
3、内网传输性能
K2P是全千兆路由,试着用台式机与NAS对拷,传输速度最高125MB/S,跑满千兆毫无压力。
4、SS性能
google-fu选全局模式,使用speedtest.net进行测试,我的SS最高跑到超过60Mbps,CPU负载30%左右,这样计算的话,其CPU MT7621A性能还是很不错的,SS全速跑满100Mbps毫无压力,200Mbp估计也能一战。
总结
斐讯K2P现在官方售价799元,说实话,这个价格很坑,但别忘了他的套路–零元购,路由器到手后激活K码,第一个月返还399,第二三个月各返还200,最后一分钱都不会少你的,甚至还有一点利息~已经有无数老司机验证安全下车,然后又忍不住又上车了~
新用户就更好了,用积分可以兑换1个月的加速券(我就是,第一次上斐讯的车),一个月返还599,两个月全部返完,照目前斐讯的运营状况来看,翻车的机率几乎为零!况且,京东买的货,斐讯跑了还可以找京东呢~前提是你买的京东自营(链接),不买斐讯旗舰店或其它渠道的货。
如实在不想上车,二手平台上K2P的价格在100元左右,这个价格这个性能,还要什么自行车,买买买!!!