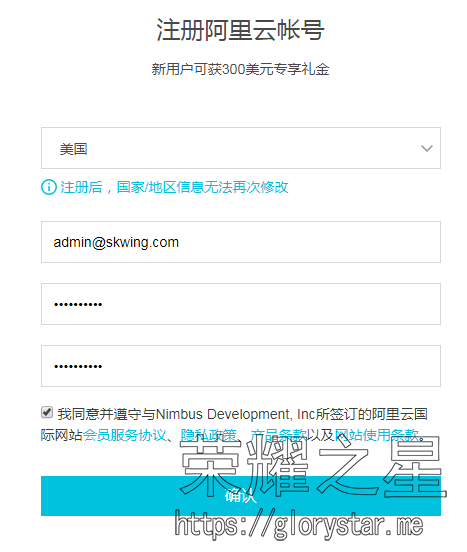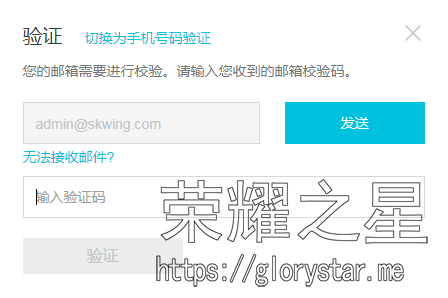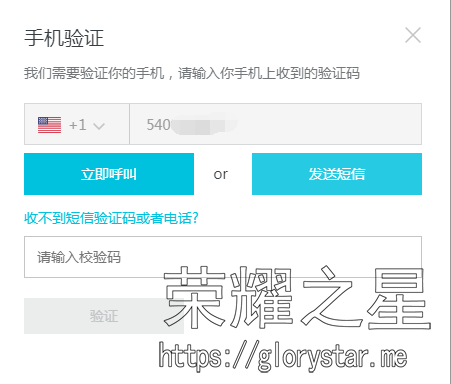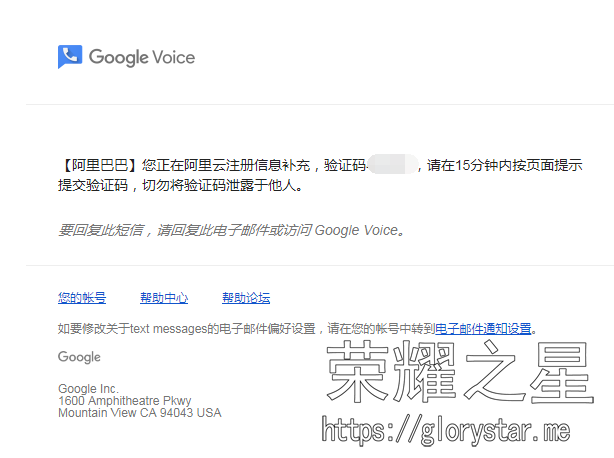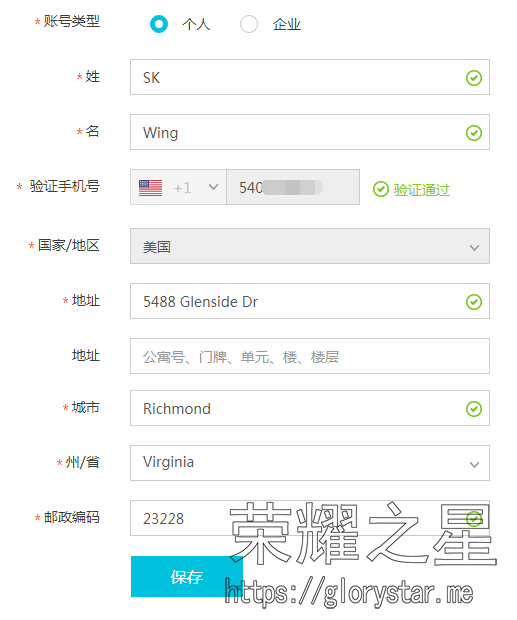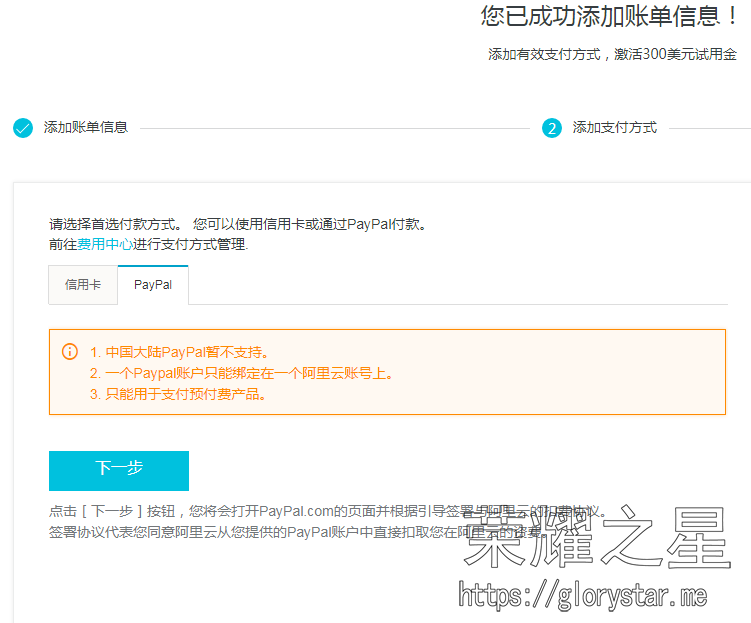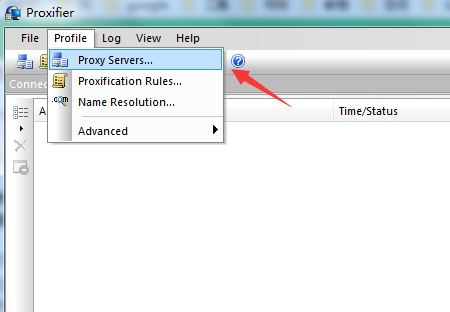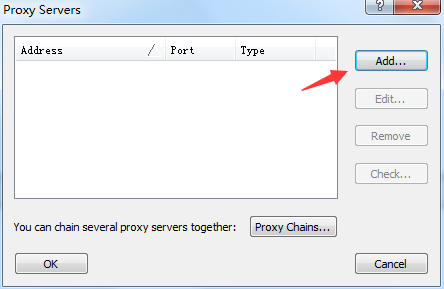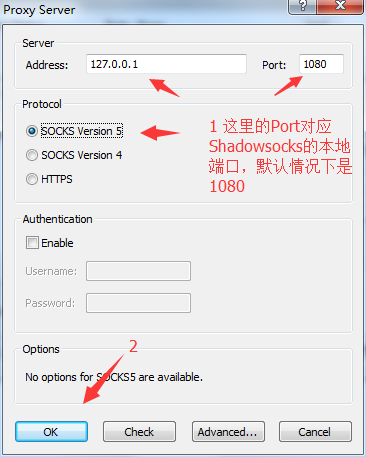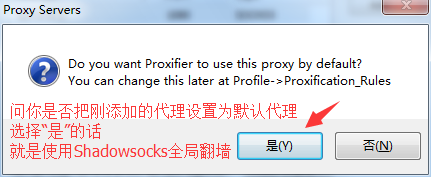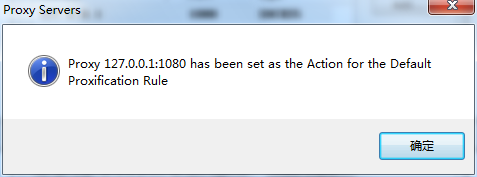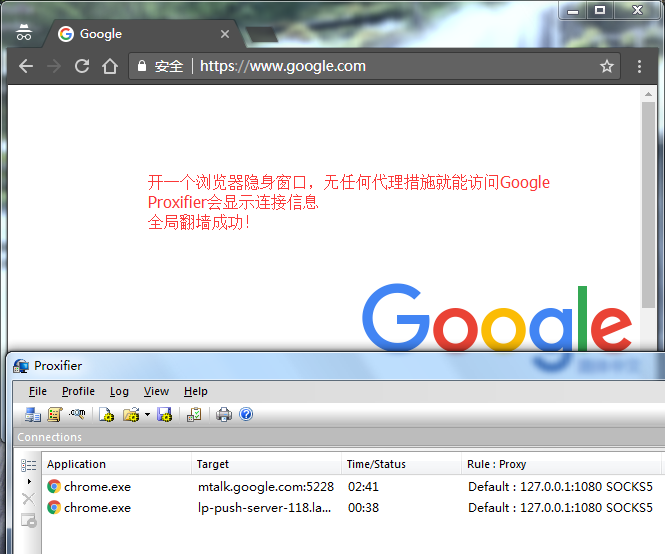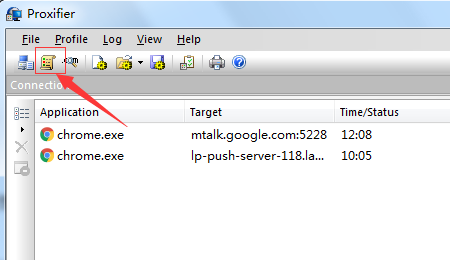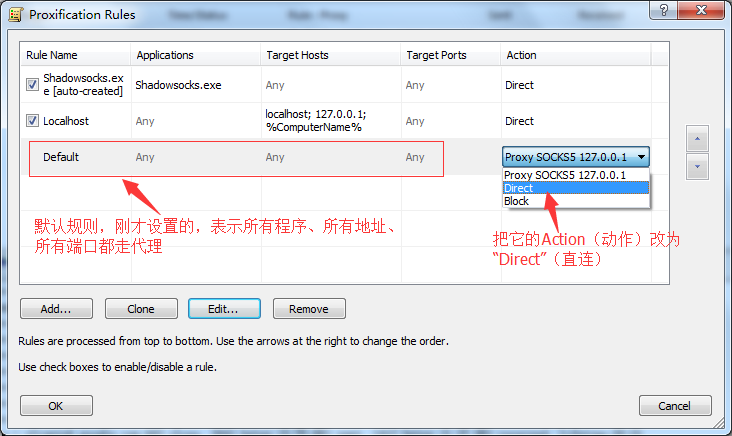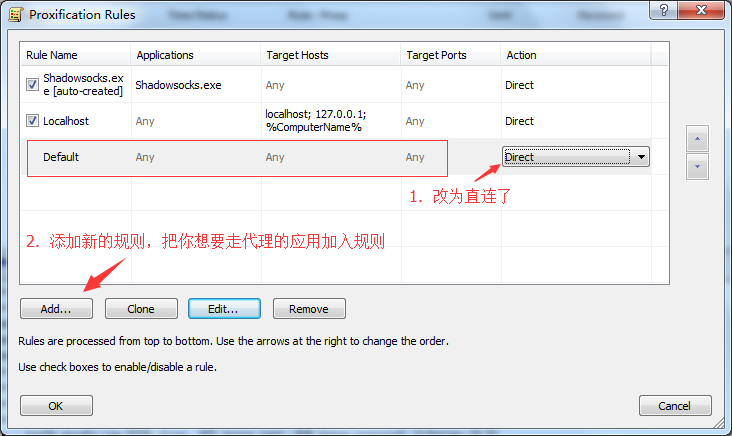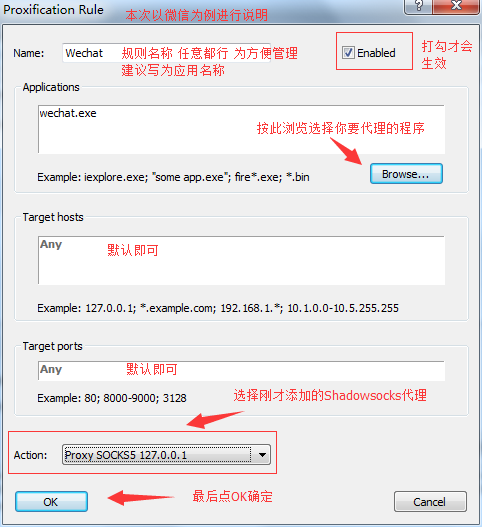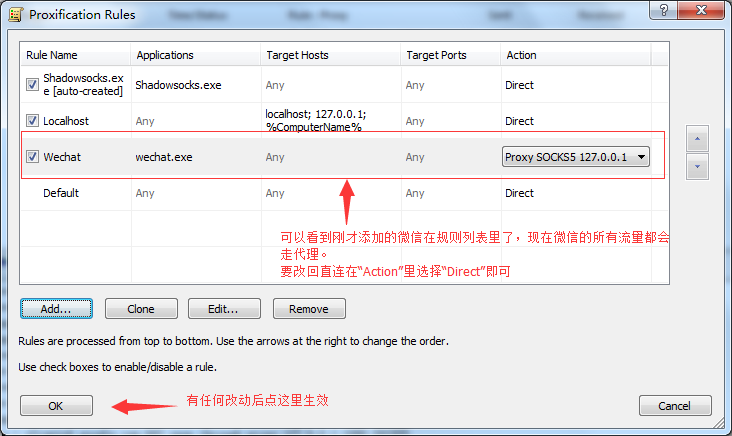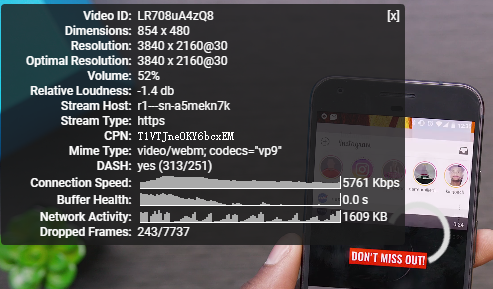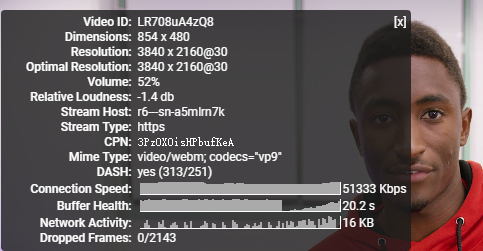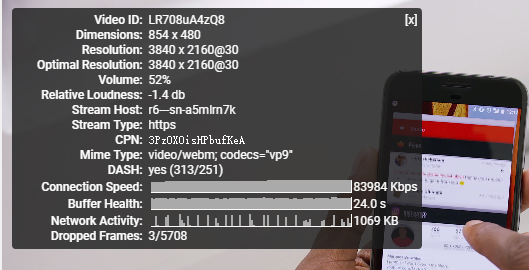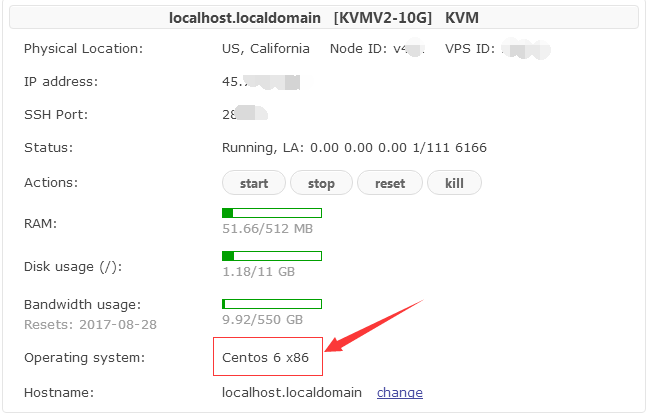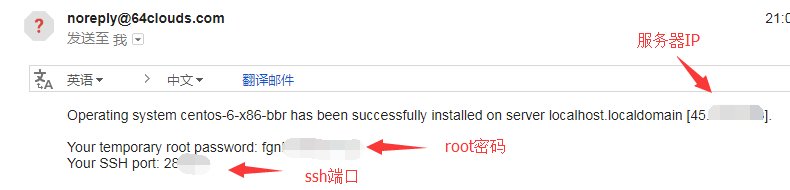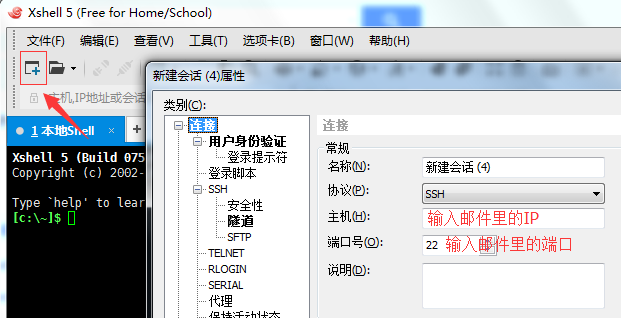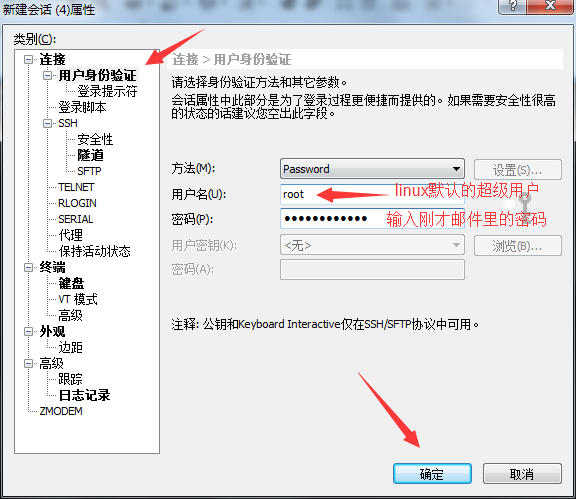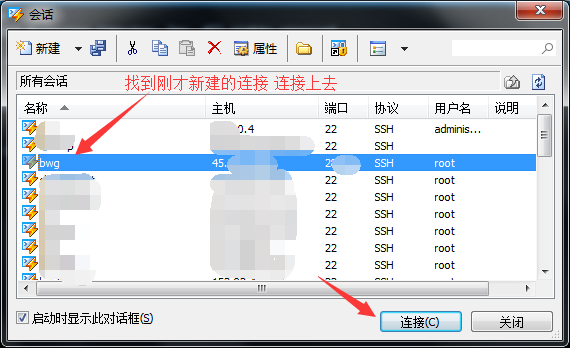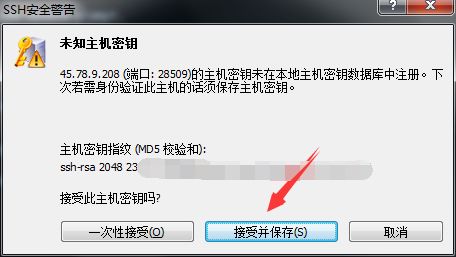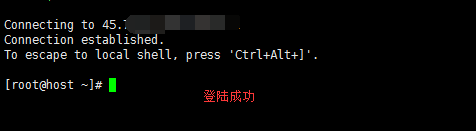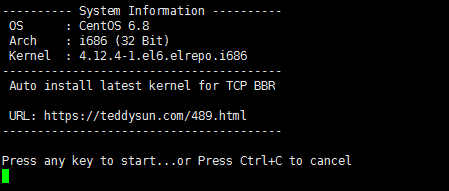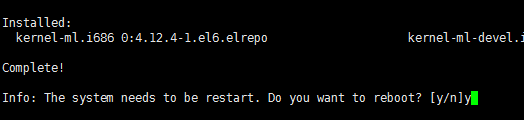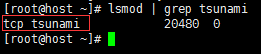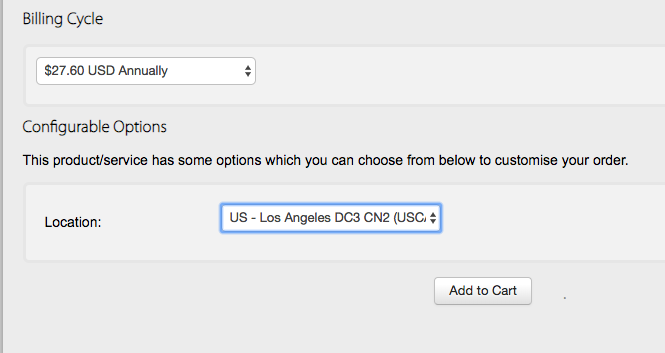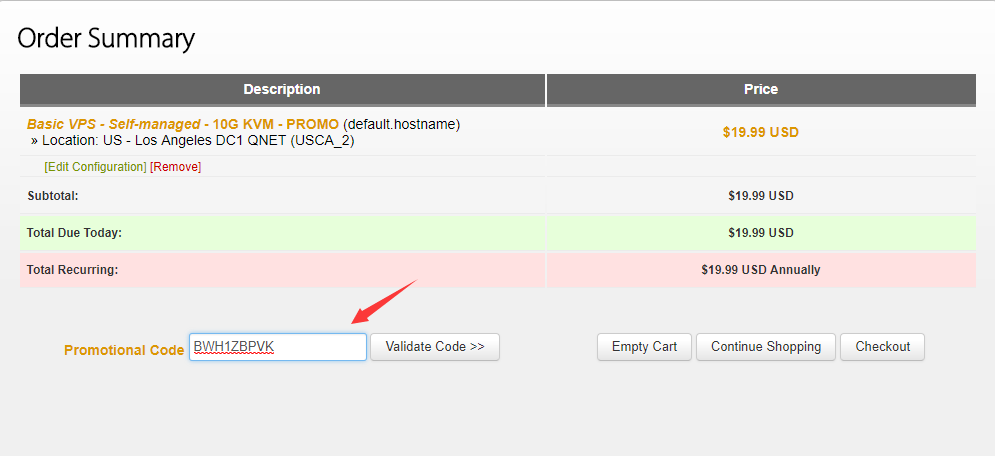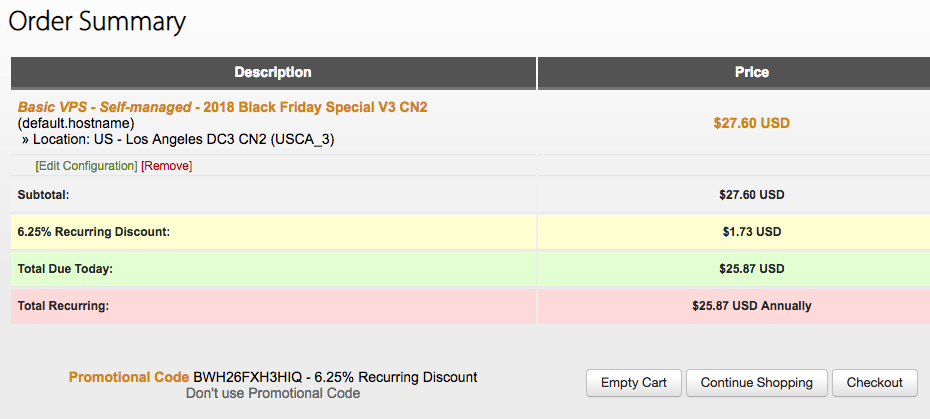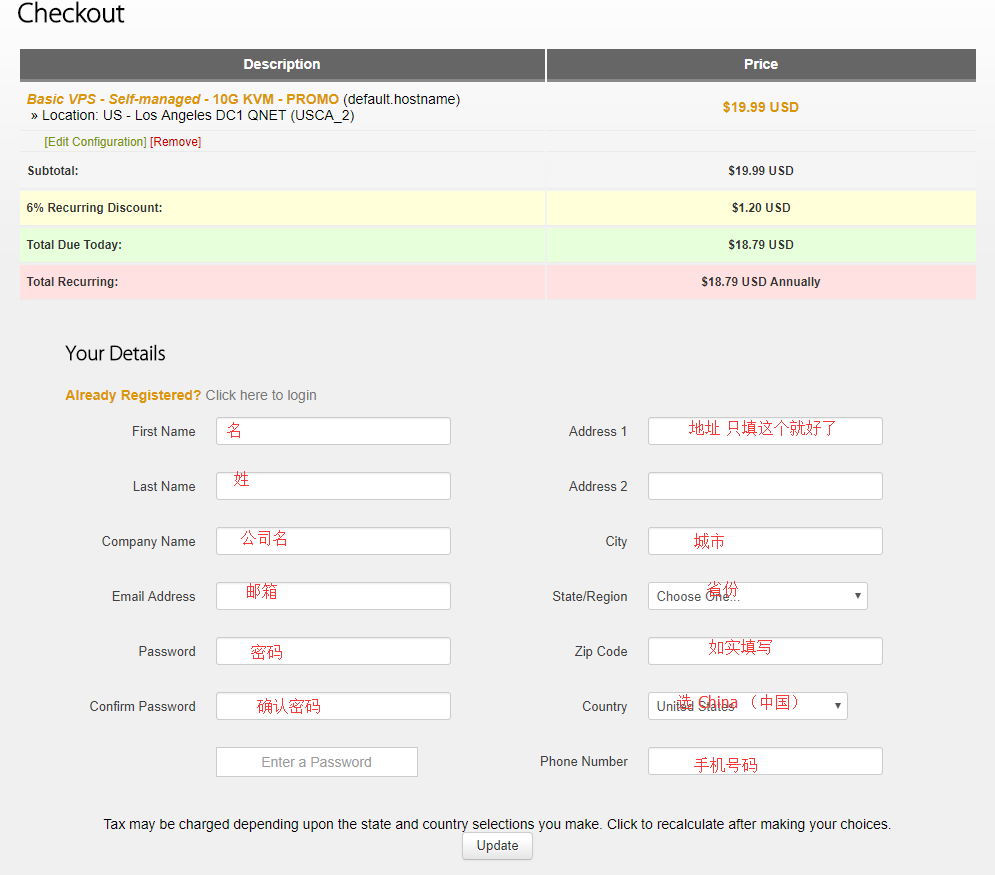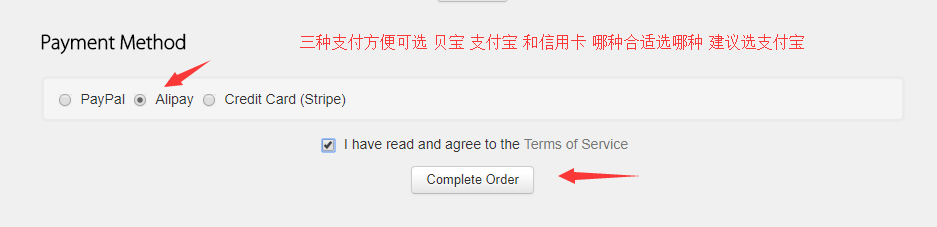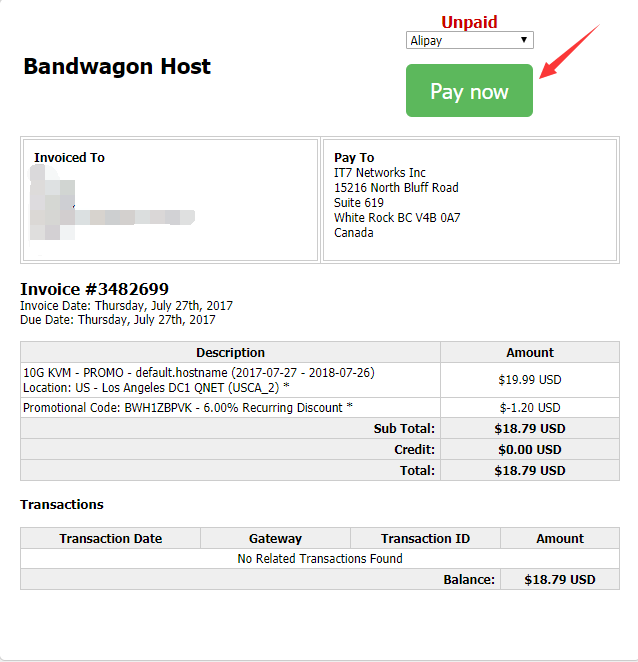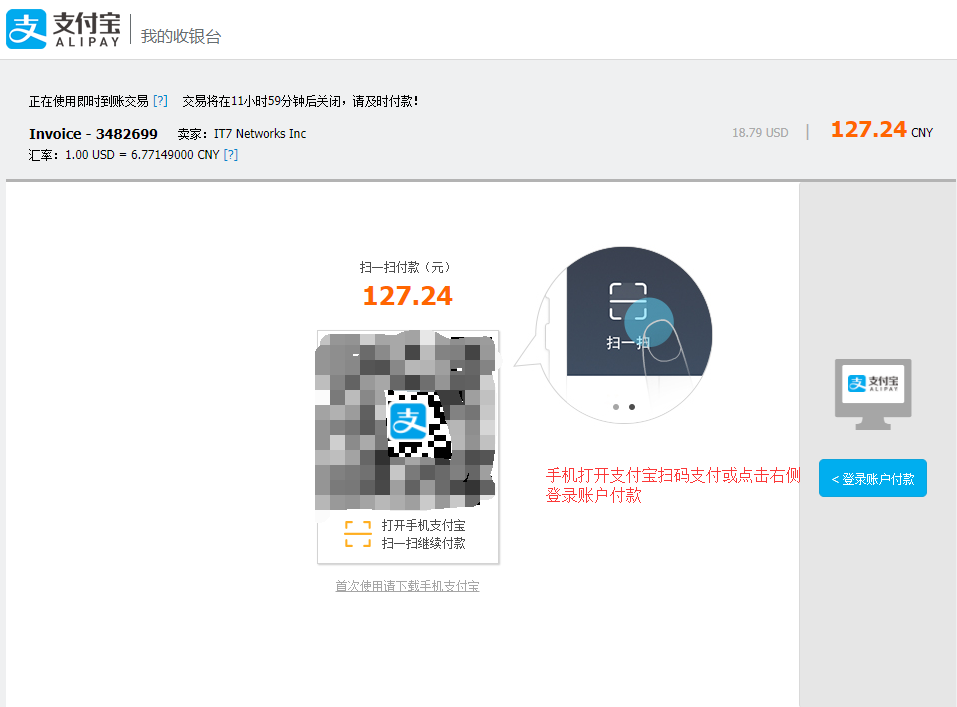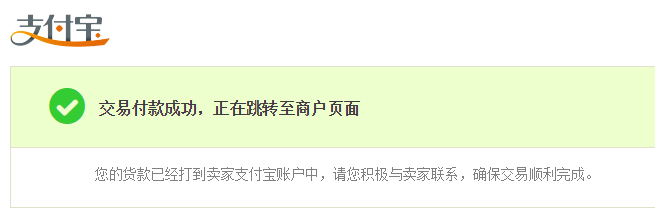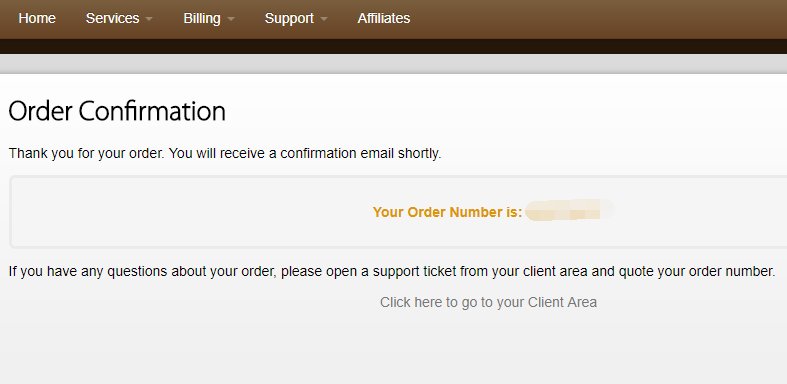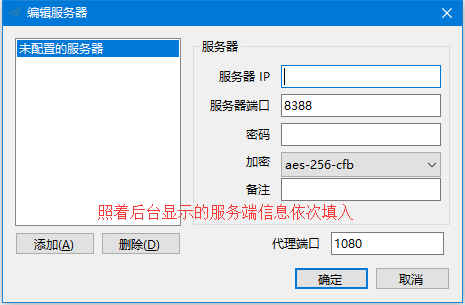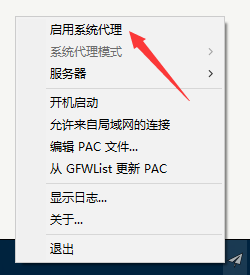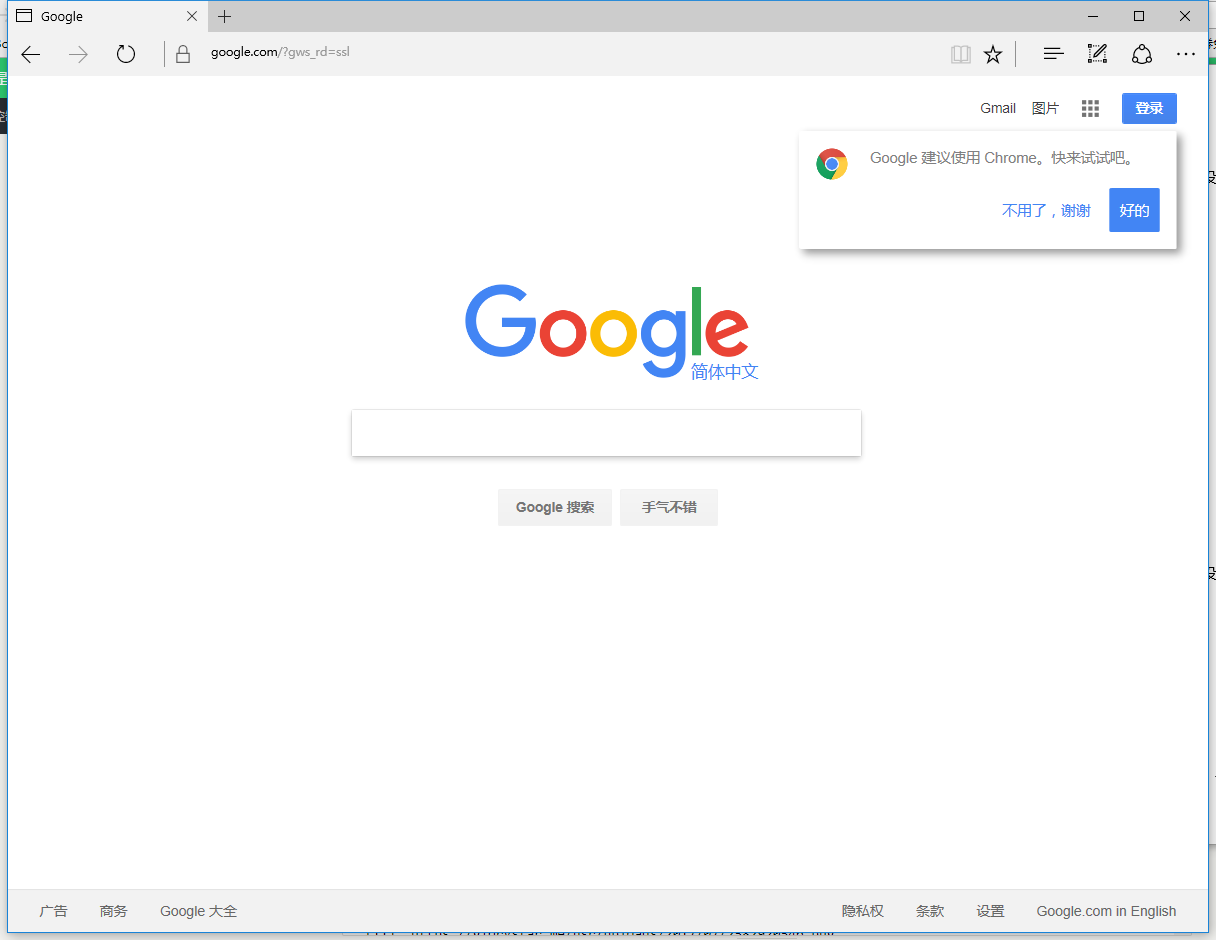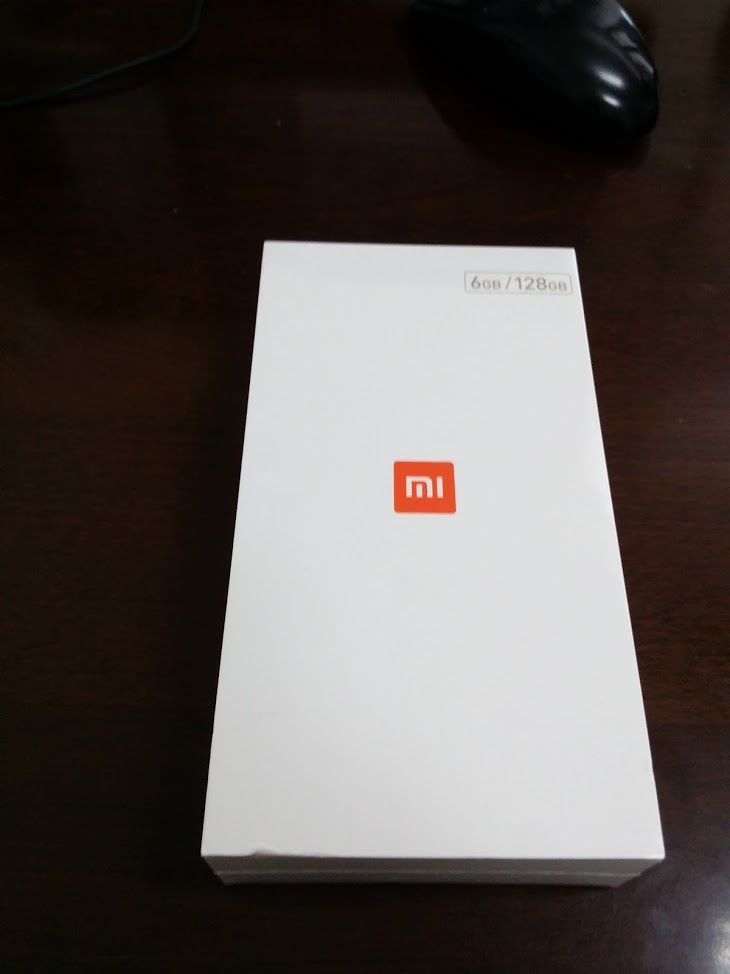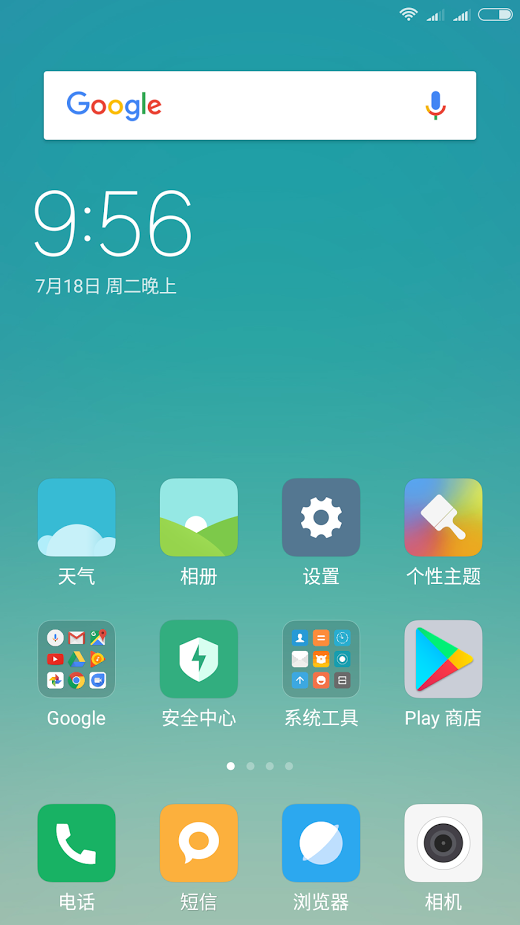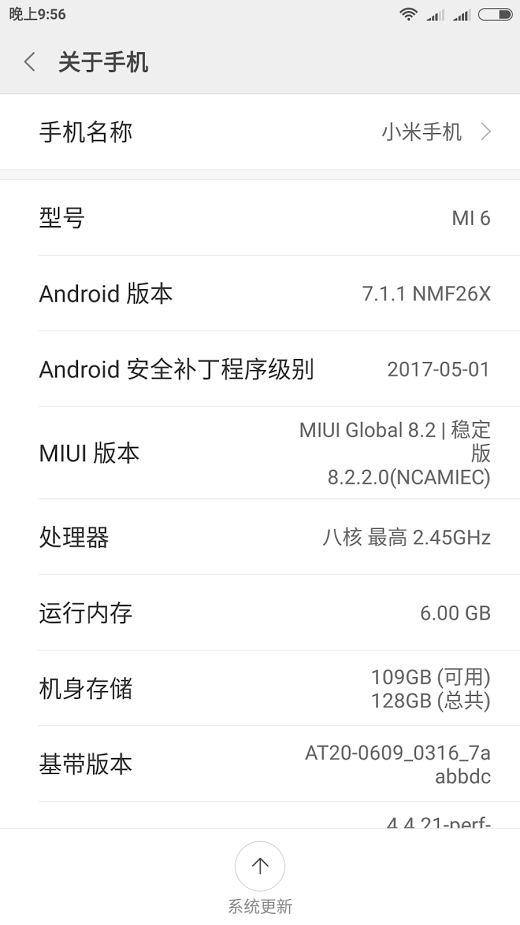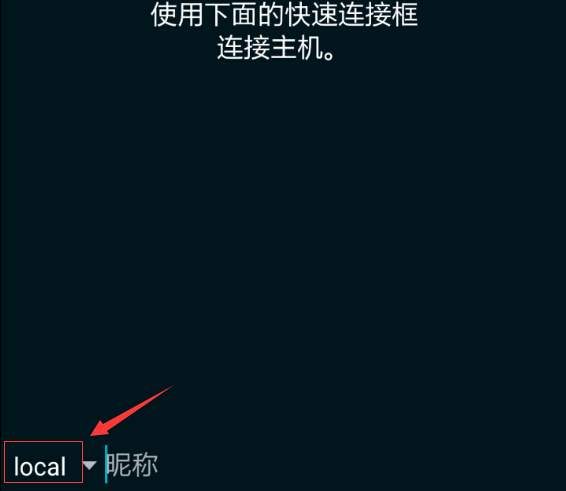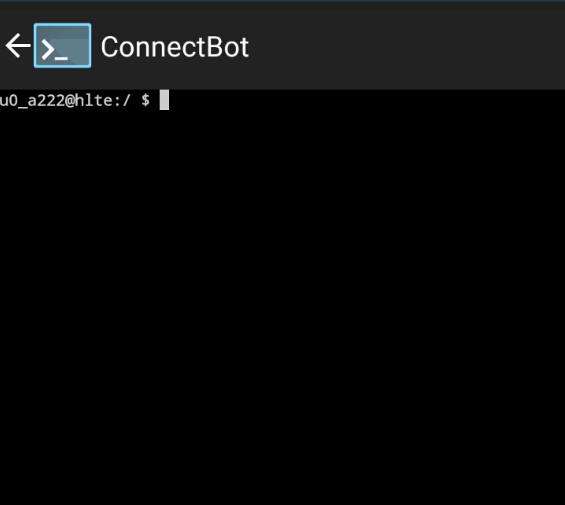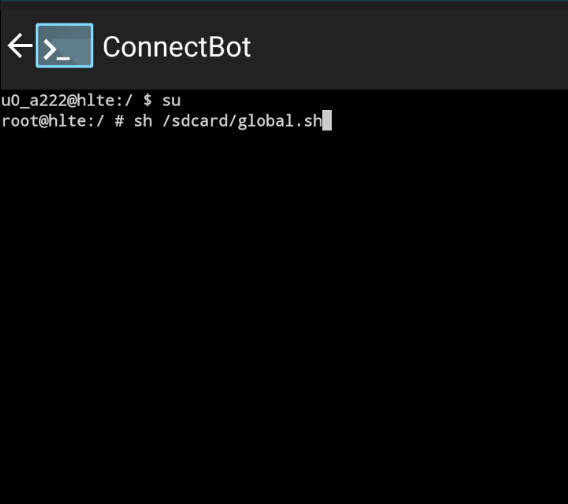前言
odoo是一套开源的ERP程序,社区版是可以免费使用的,用于商业用途也没有任何问题。
对于新手来说,使用上它并不容易,需要花很多时间精力都研究它,一旦能上手,这套餐程序还是很有用的。
我在linode的VPS(套餐Linode 2048)搭建了odoo12社区版,用于公司管理,目前还在测试阶段,这里把安装过程简单说下。
安装环境
- Linode 2048 套餐的VPS 1核2G内存50G硬盘 10美元/月
- Ubuntu 16.04 LTS 64位操作系统
开始安装
更新系统
sudo apt-get update && sudo apt-get upgrade
安装 software-properties-common
sudo apt-get install software-properties-common
安装 PostgreSQL
添加 PostgreSQL 存储库
sudo add-apt-repository "deb http://apt.postgresql.org/pub/repos/apt/ xenial-pgdg main"
导入密钥
wget --quiet -O - https://www.postgresql.org/media/keys/ACCC4CF8.asc | sudo apt-key add -
更新缓存
sudo apt update
安装PostgreSQL 9.6
sudo apt install postgresql-9.6 postgresql-server-dev-9.6
新建 PostgreSQL 用户
临时切换到 PostgreSQL 用户
sudo su - postgres
创建一个数据库用户 odoo 负责所有数据库操作,并给它创建一个强密码
createuser odoo -U postgres -dRSP
按 CTRL+D 退出 postgres 用户临时进程。
新建一个系统用户用于运行odoo
sudo adduser --system --home=/opt/odoo --group odoo
配置日志(可选)
Ubuntu默认使用systemd和journald记录日志,如你只使用系统日志而不需要单独的odoo日志文件,你不需要进行这一步。
建立日志文件目录(可选)
sudo mkdir /var/log/odoo
安装 Odoo 12
安装git
sudo apt-get install git -y
从github上克隆 odoo 12 到服务器
sudo git clone https://www.github.com/odoo/odoo --depth 1 --branch 12.0 --single-branch /opt/odoo
强制使用POSIX语言环境,防止在安装过程中出现错误
export LC_ALL=C
安装新的Python3依赖项
sudo apt-get install python3 python3-pip python3-suds python3-all-dev python3-dev python3-setuptools python3-tk
安装全局依赖项
sudo apt install git libxml2-dev libxslt1-dev libevent-dev libsasl2-dev libldap2-dev \
pkg-config libtiff5-dev libjpeg8-dev libjpeg-dev zlib1g-dev libfreetype6-dev \
liblcms2-dev liblcms2-utils libwebp-dev tcl8.6-dev tk8.6-dev libyaml-dev fontconfig
安装 odoo 12 特定信赖项
sudo -H pip3 install --upgrade pip
sudo -H pip3 install -r /opt/odoo/doc/requirements.txt
sudo -H pip3 install -r /opt/odoo/requirements.txt
通过 Node.js 和 npm 安装 Less CSS
sudo curl -sL https://deb.nodesource.com/setup_6.x | sudo -E bash - \
&& sudo apt-get install -y nodejs \
&& sudo npm install -g less less-plugin-clean-css
安装 wkhtmltopdf 0.12.4
cd /tmp
wget https://github.com/wkhtmltopdf/wkhtmltopdf/releases/download/0.12.4/wkhtmltox-0.12.4_linux-generic-amd64.tar.xz
tar -xvf wkhtmltox-0.12.4_linux-generic-amd64.tar.xz
sudo mv wkhtmltox/bin/wk* /usr/bin/ \
&& sudo chmod a+x /usr/bin/wk*
配置 odoo 服务器
复制配置文件到 /etc
sudo cp /opt/odoo/debian/odoo.conf /etc/odoo-server.conf
修改 /etc/odoo-server.conf
[options]
admin_passwd = admin
db_host = False
db_port = False
db_user = odoo
db_password = odoo_password
addons_path = /opt/odoo/addons
logfile = /var/log/odoo/odoo-server.log
xmlrpc_port = 8069
admin_passwd 允许数据库操作的密码,一定要设置成强密码
db_password 修改为你刚才设置的postgres密码
addons_path 自定义模块的路径
logfile 日志文件,无需要日志文件只使用系统日志的话可以在行首添加分号 ; 注释掉
xmlrpc_port odoo前端端口,默认 8069
创建一个 odoo 服务
创建一个 systemd unit 名称为 odoo server 让odoo服务器程序能以服务运行。
新建一个文件 /lib/systemd/system/odoo-server.service 添加如下代码
[Unit]
Description=Odoo Open Source ERP and CRM
[Service]
Type=simple
PermissionsStartOnly=true
SyslogIdentifier=odoo-server
User=odoo
Group=odoo
ExecStart=/opt/odoo/odoo-bin --config=/etc/odoo-server.conf --addons-path=/opt/odoo/addons/
WorkingDirectory=/opt/odoo/
[Install]
WantedBy=multi-user.target
更改文件所属账户并设置权限
sudo chmod 755 /lib/systemd/system/odoo-server.service
sudo chown root: /lib/systemd/system/odoo-server.service
sudo chown -R odoo: /opt/odoo/
sudo chown odoo:root /var/log/odoo
sudo chown odoo: /etc/odoo-server.conf
sudo chmod 640 /etc/odoo-server.conf
测试 odoo 服务器
启动服务
sudo systemctl start odoo-server
检查服务状态
sudo systemctl status odoo-server
你应该会看到如下图所示输出代码
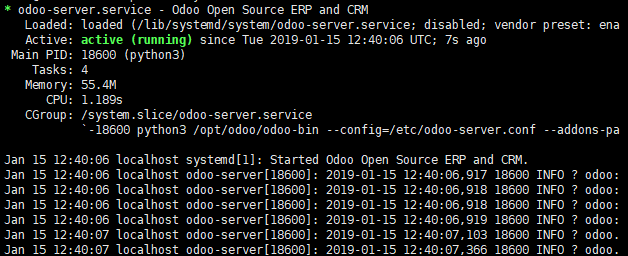
检查数据库输出确保没有错误输出
sudo journalctl -u postgresql
停止 odoo 服务
sudo systemctl stop odoo-server
再次检查 odoo 服务状态,确保无错误输出
sudo systemctl status odoo-server
正常输出如下图所示
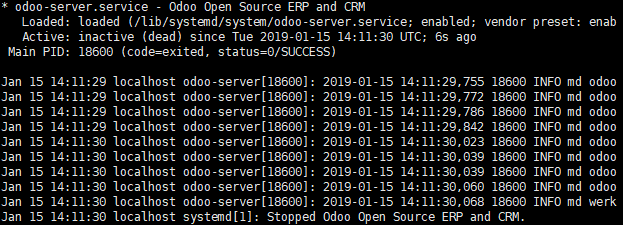
启用 odoo 服务
启用 odoo 服务让 odoo 随服务器自动启动停止
sudo systemctl enable odoo-server
重启服务器看odoo服务是否正常启动
使用Linode后台重启服务器或直接reboot
等待VPS重新启动成功后重新ssh连接到vps,输入如下命令检查odoo服务是否正常启动
sudo journalctl -u odoo-server
应该会有一条提示 Started Odoo Open Source ERP and CRM. 指示odoo已启动。
现在你可以访问 http://yourip:8069 访问odoo了,enjoy it
参考: